Windows 11 Insider Preview Build 26016 nevű innovatív funkciót vezet be felhasználóinak Windows Protected Print Mode. Ez az opció lehetővé teszi, hogy a számítógép kizárólag modern nyomtatási csomagokon keresztül nyomtasson Windows, amelyek minősített nyomtatókkal való együttműködésre lettek optimalizálva Mopria. A nyomtatókat választó felhasználók Mopria A tanúsítvány nemcsak a rendkívül megbízható telepítési és nyomtatási folyamat előnyeit élvezi, hanem kiküszöböli a harmadik féltől származó szoftverek használatát is.
Egy másik fontos funkció a Windows Protected Print Mode a biztonság javítása. Ennek az opciónak a használatával a felhasználók pontosabban irányíthatják a nyomtatási folyamatot, ezáltal csökkentve a sebezhetőségek kockázatát és biztosítva érzékeny adataik védelmét. Ezenkívül ez a funkció szükségtelenné teszi további szoftverek letöltését, ami hozzájárul a tisztább munkakörnyezethez és a hatékonyabb nyomtatási élményhez.
A biztonságos nyomtatási mód engedélyezéséhez a felhasználók követhetik az alábbi egyszerű utasításokat Windows 11, így biztosítva, hogy a nyomtatási folyamat ne csak biztonságosabb legyen, hanem könnyebben kezelhető is. Ez az innováció jelentős előrelépést jelent a biztonságosabb és felhasználóbarátabb operációs rendszer felé, megerősítve a pozíciót Windows 11 fejlett technológiai platformok között.
Hogyan aktiválja a Windows Protected Print Mode-ot a Windows 11 rendszeren
1. Nyissa meg a "Start"majd keress és nyissa meg"Local Group Policy Editor" ban,-ben Windows 11.
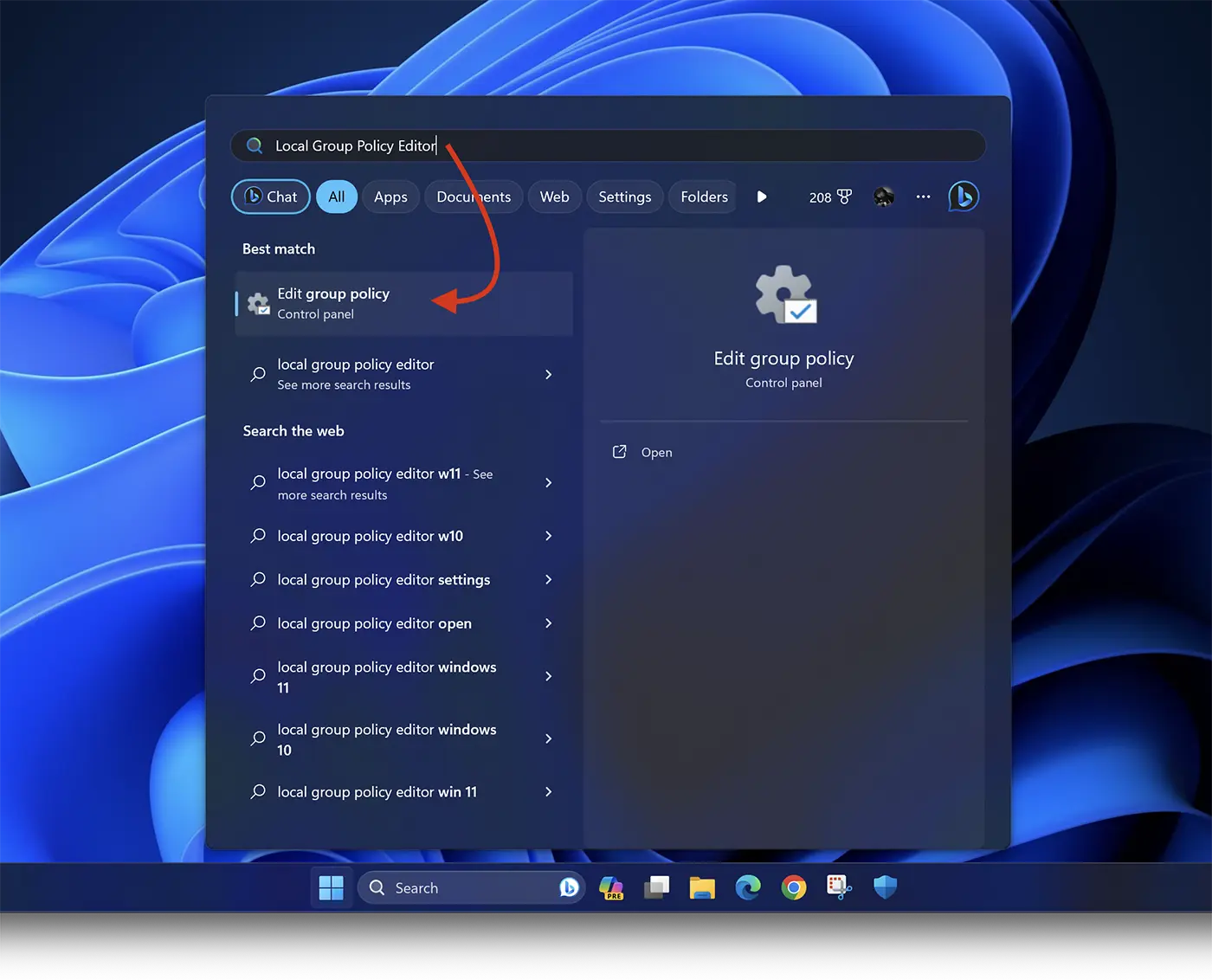
2. A "Local Group Policy Editor", navigáljon a bal oldali sávon a következőhöz: Computer Configuration > Administrative Templates > Printers.
3. Keresse meg a „Configure Windows protected print" a listában, majd kattintson a jobb gombbal, és válassza a "Edit“.
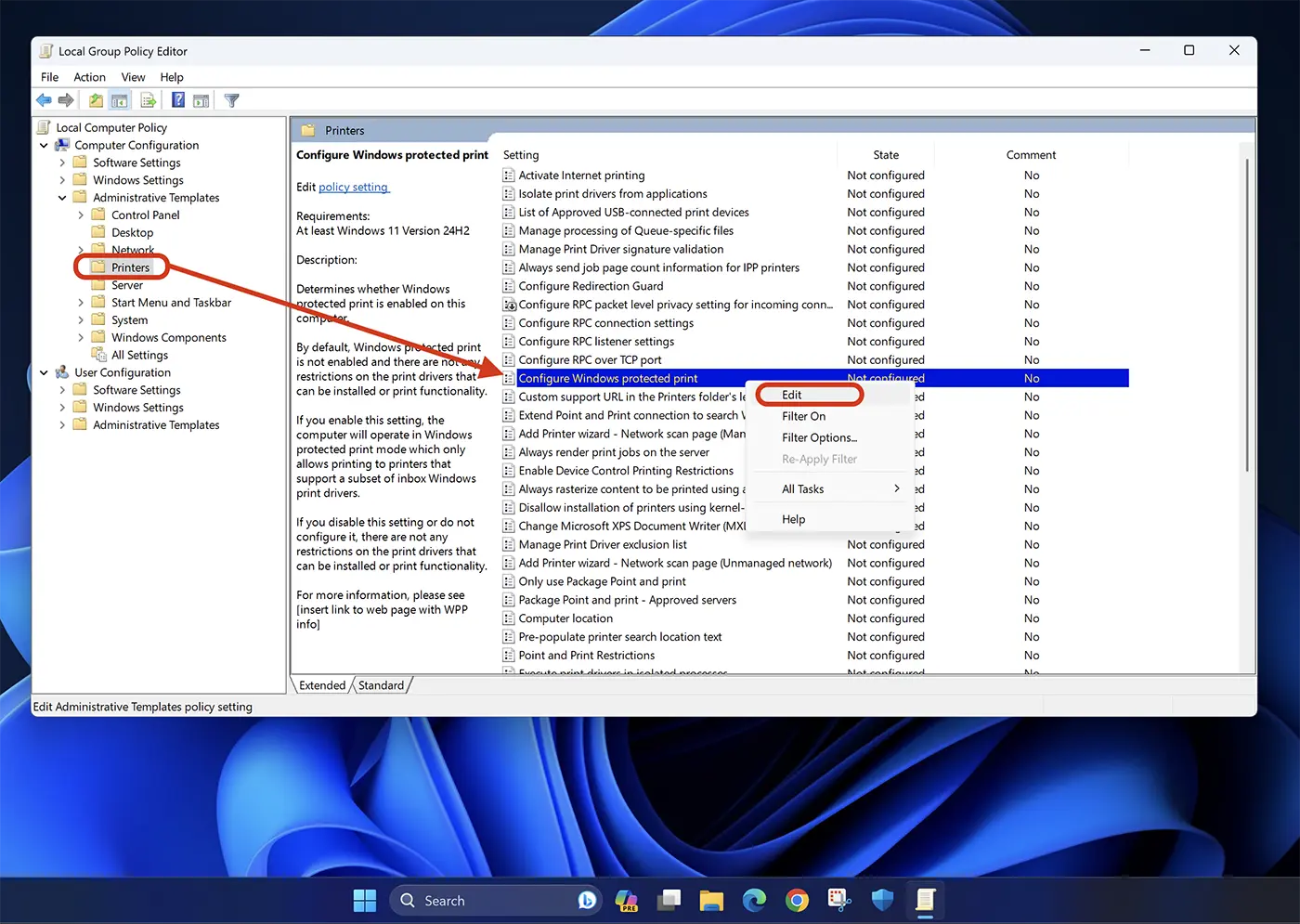
4. Az opcióknál "Configure Windows protected print", válassza a "Enable", majd kattintson a gombra Apply > Ok a beállítások mentéséhez.
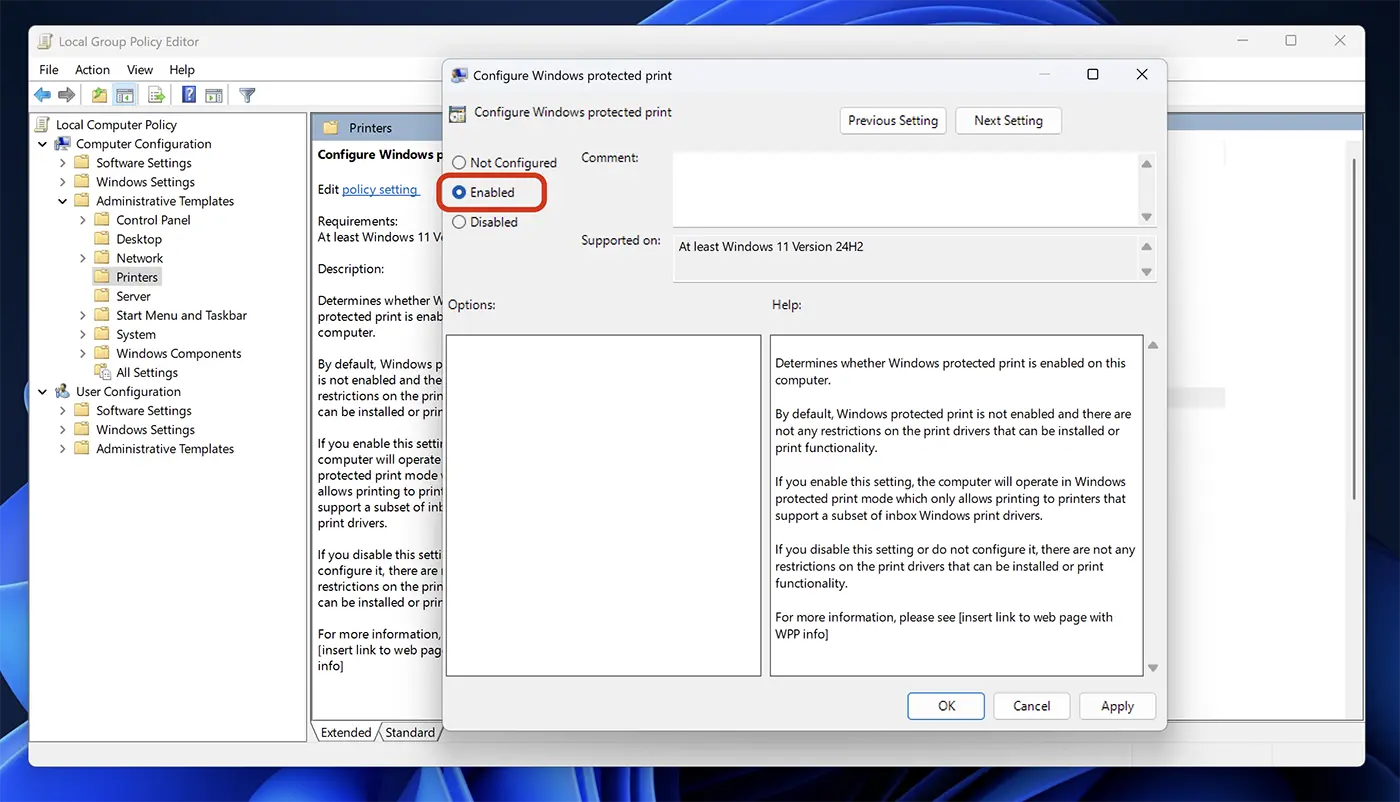
Ezekkel a lépésekkel aktiváltad Windows Protected Print Mode az operációs rendszeren Windows 11 nyomtatókhoz bizonyítvány Mopria.
Jelenleg ez a funkció csak itt érhető el Windows 11 Insider Preview Build 26016 (Canary Channel), de fennáll annak a lehetősége, hogy a Microsoft beépíti a Windows 11 alapvető frissítései közé.
