Windows 11 Insider Preview Build 26016 introduce una funzionalità innovativa per i suoi utenti chiamata Windows Protected Print Mode. Questa opzione consente al computer di stampare esclusivamente tramite i moderni pacchetti di stampa Windows, che sono ottimizzati per funzionare con stampanti certificate Mopria. Utenti che optano per le stampanti Mopria certificato non solo beneficia di un processo di installazione e stampa altamente affidabile, ma elimina anche la necessità di utilizzare software installato da fonti di terze parti.
Un'altra funzionalità importante a Windows Protected Print Mode è migliorare la sicurezza. Utilizzando questa opzione, gli utenti ottengono un controllo più preciso sul processo di stampa, riducendo così il rischio di vulnerabilità e garantendo la protezione delle loro informazioni sensibili. Inoltre, questa funzionalità elimina la necessità di scaricare software aggiuntivo, contribuendo a creare un ambiente di lavoro più pulito e un'esperienza di stampa più efficiente.
Per abilitare la modalità di stampa protetta, gli utenti possono seguire le semplici istruzioni fornite da Windows 11, garantendo così che il processo di stampa diventi non solo più sicuro, ma anche più facile da gestire. Questa innovazione rappresenta un progresso significativo verso un sistema operativo più sicuro e di facile utilizzo, rafforzando la posizione Windows 11 tra piattaforme tecnologiche avanzate.
Come attivare il Windows Protected Print Mode su Windows 11
1. Apri "Start" quindi cerca e apri "Local Group Policy Editor" nel Windows 11.
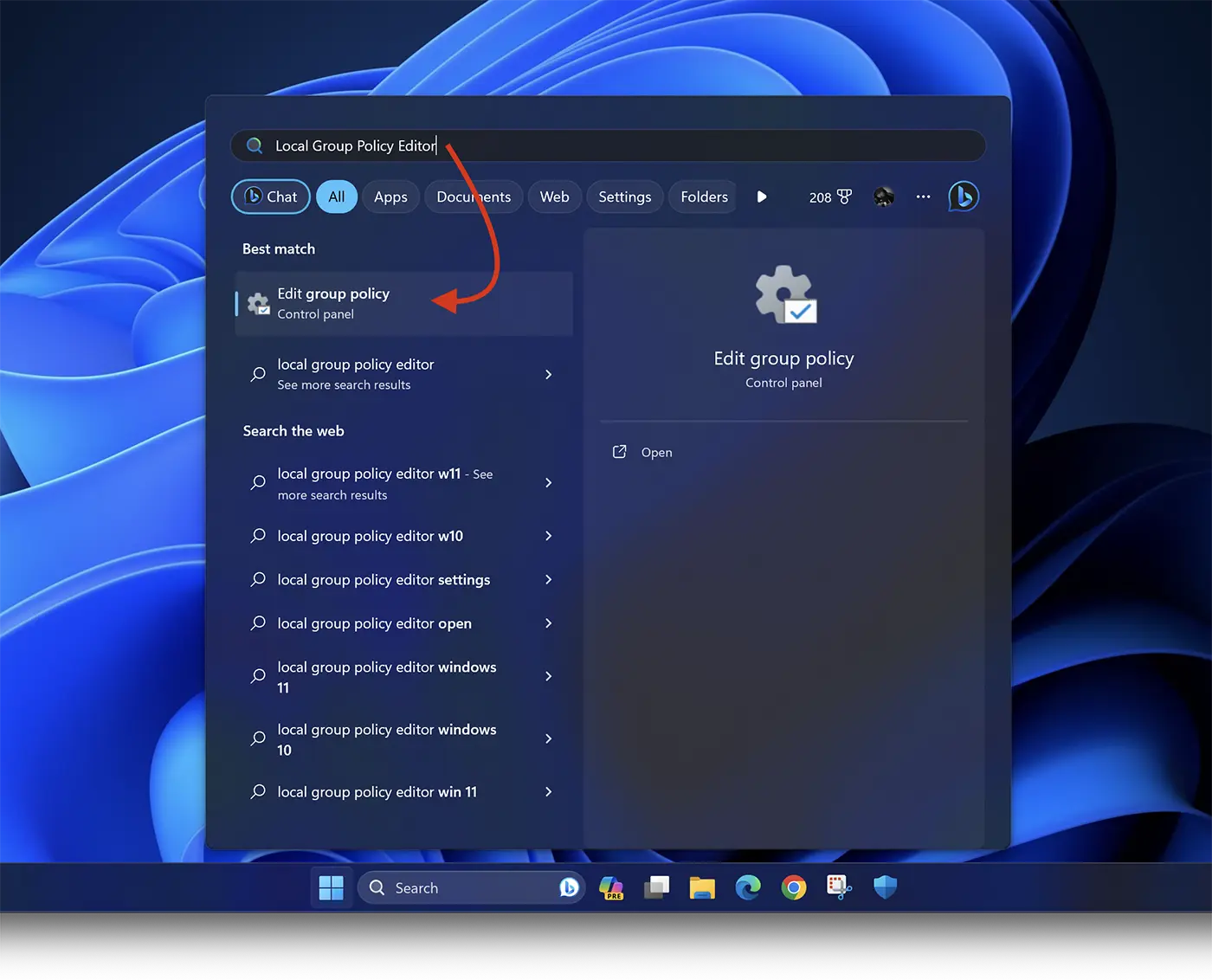
2. In "Local Group Policy Editor", spostarsi sulla barra laterale sinistra per: Computer Configuration > Administrative Templates > Printers.
3. Individuare il "Configure Windows protected print" nell'elenco, quindi fare clic con il pulsante destro del mouse e selezionare "Edit“.
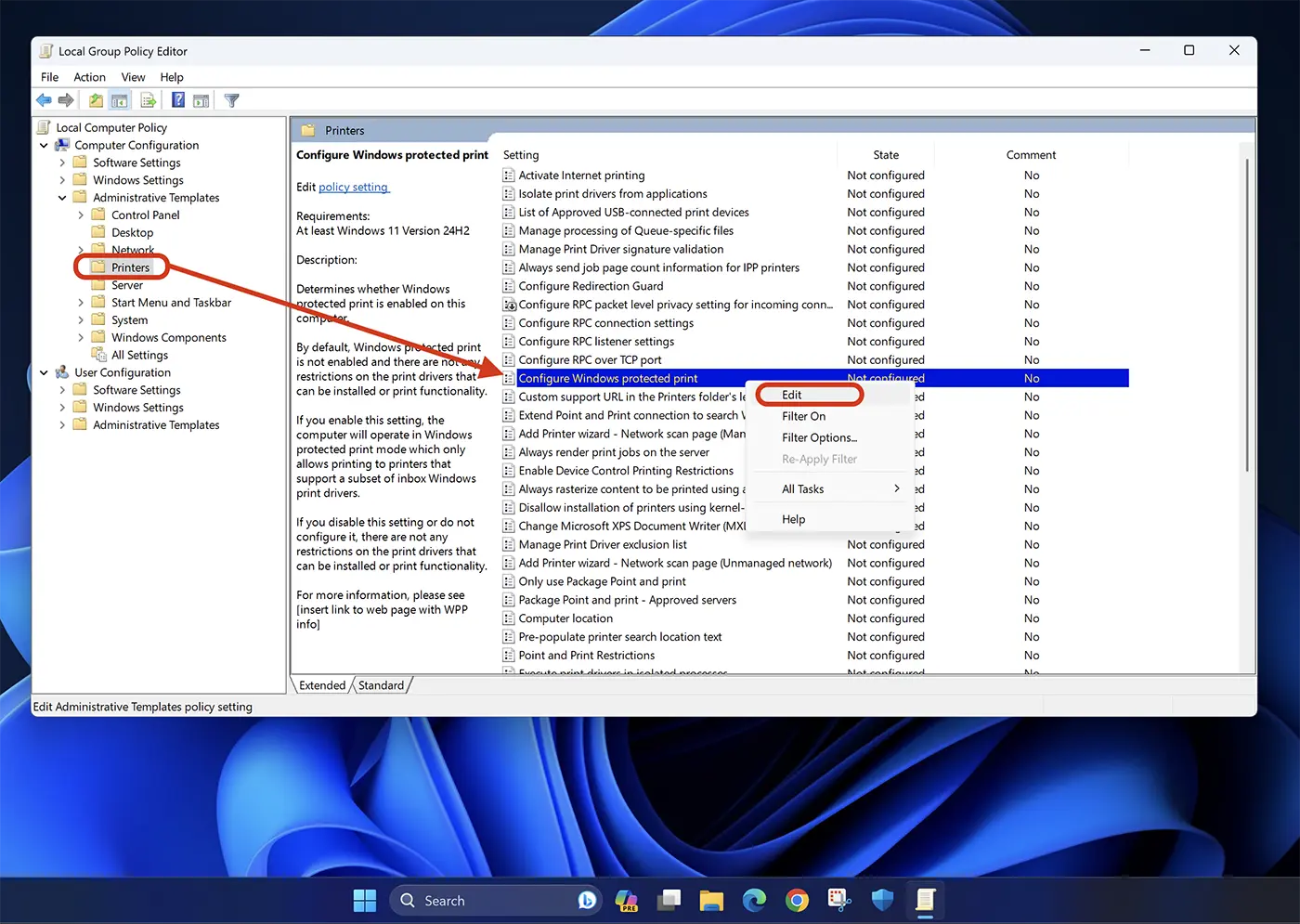
4. Alle opzioni "Configure Windows protected print", Selezionare "Enable“, quindi fare clic su Apply > Ok per salvare le impostazioni.
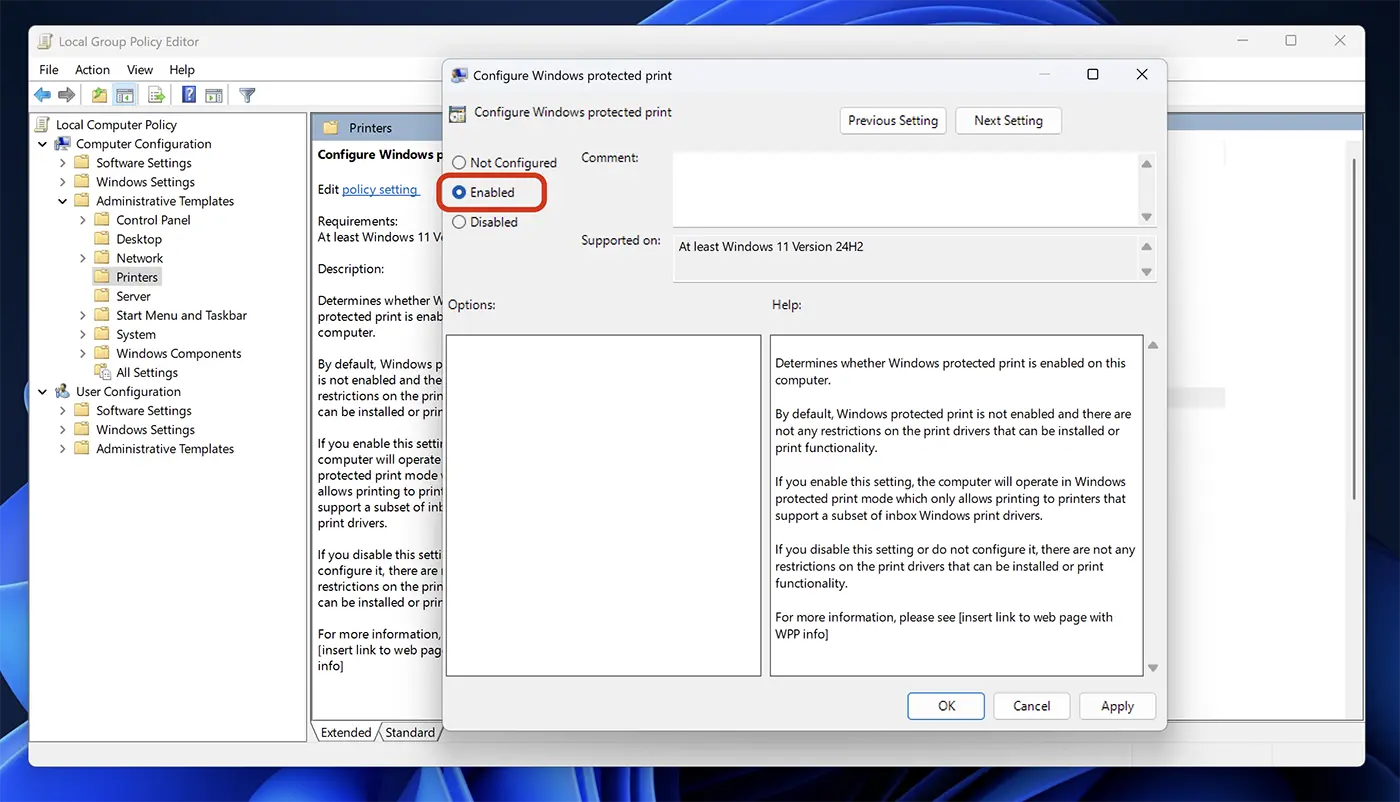
Con questi passaggi hai attivato Windows Protected Print Mode sul sistema operativo finestre11 per stampanti certificato Mopria.
Attualmente questa funzionalità è disponibile solo in Windows 11 Insider Preview Build 26016 (Canary Channel), ma esiste la possibilità che Microsoft lo includa negli aggiornamenti core di Windows 11.
