Windows 11 Insider Preview Build 26016 사용자를 위한 혁신적인 기능을 소개합니다. Windows Protected Print Mode. 이 옵션을 사용하면 컴퓨터에서 최신 인쇄 패키지를 통해서만 인쇄할 수 있습니다. Windows, 인증된 프린터와 함께 작동하도록 최적화됨 Mopria. 프린터를 선택하는 사용자 Mopria 인증서는 매우 안정적인 설치 및 인쇄 프로세스의 이점을 제공할 뿐만 아니라 타사 소스에서 설치된 소프트웨어를 사용할 필요도 없습니다.
또 다른 중요한 기능 Windows Protected Print Mode 보안을 강화하는 것입니다. 이 옵션을 사용하면 사용자는 인쇄 프로세스를 보다 정확하게 제어할 수 있으므로 취약성의 위험을 줄이고 중요한 정보를 보호할 수 있습니다. 또한 이 기능을 사용하면 추가 소프트웨어를 다운로드할 필요가 없어 작업 환경이 더욱 깨끗해지고 인쇄 환경이 더욱 효율적으로 만들어집니다.
보안 인쇄 모드를 활성화하려면 사용자는 다음에서 제공하는 간단한 지침을 따르십시오. Windows 11, 따라서 인쇄 프로세스가 더 안전해질 뿐만 아니라 관리도 더 쉬워집니다. 이러한 혁신은 보다 안전하고 사용자 친화적인 운영 체제를 향한 상당한 발전을 의미하며, 이는 입지를 강화합니다. Windows 11 첨단 기술 플랫폼 중
Windows 11에서 Windows Protected Print Mode를 활성화하는 방법
1. "를 엽니다.Start" 그런 다음 검색하여 엽니다."Local Group Policy Editor"에서 Windows 11.
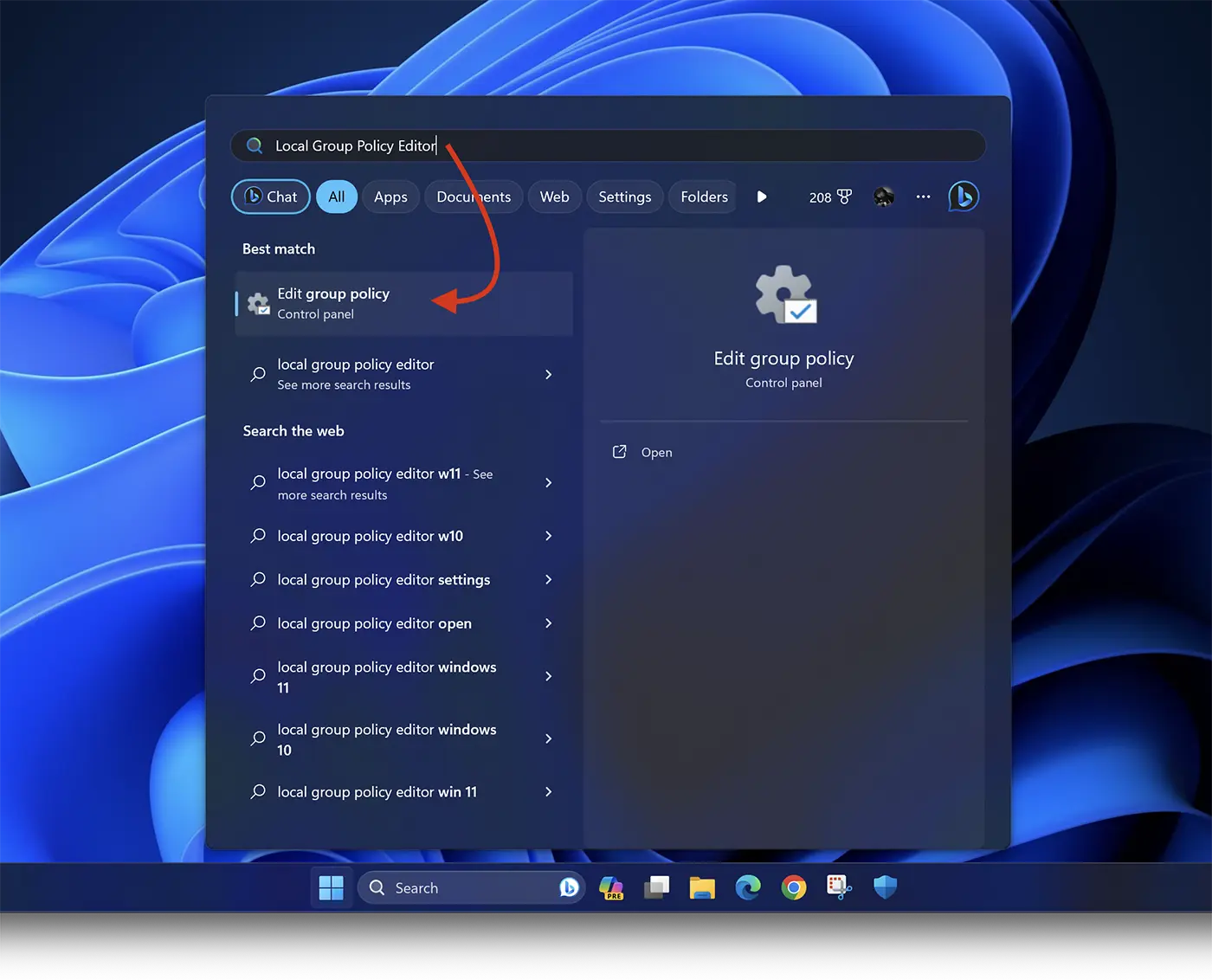
2. "에서Local Group Policy Editor"를 선택하면 왼쪽 막대에서 다음을 탐색할 수 있습니다. Computer Configuration > Administrative Templates > Printers.
3. “Configure Windows protected print"를 목록에서 선택한 다음 마우스 오른쪽 버튼을 클릭하고 "를 선택합니다.Edit“.
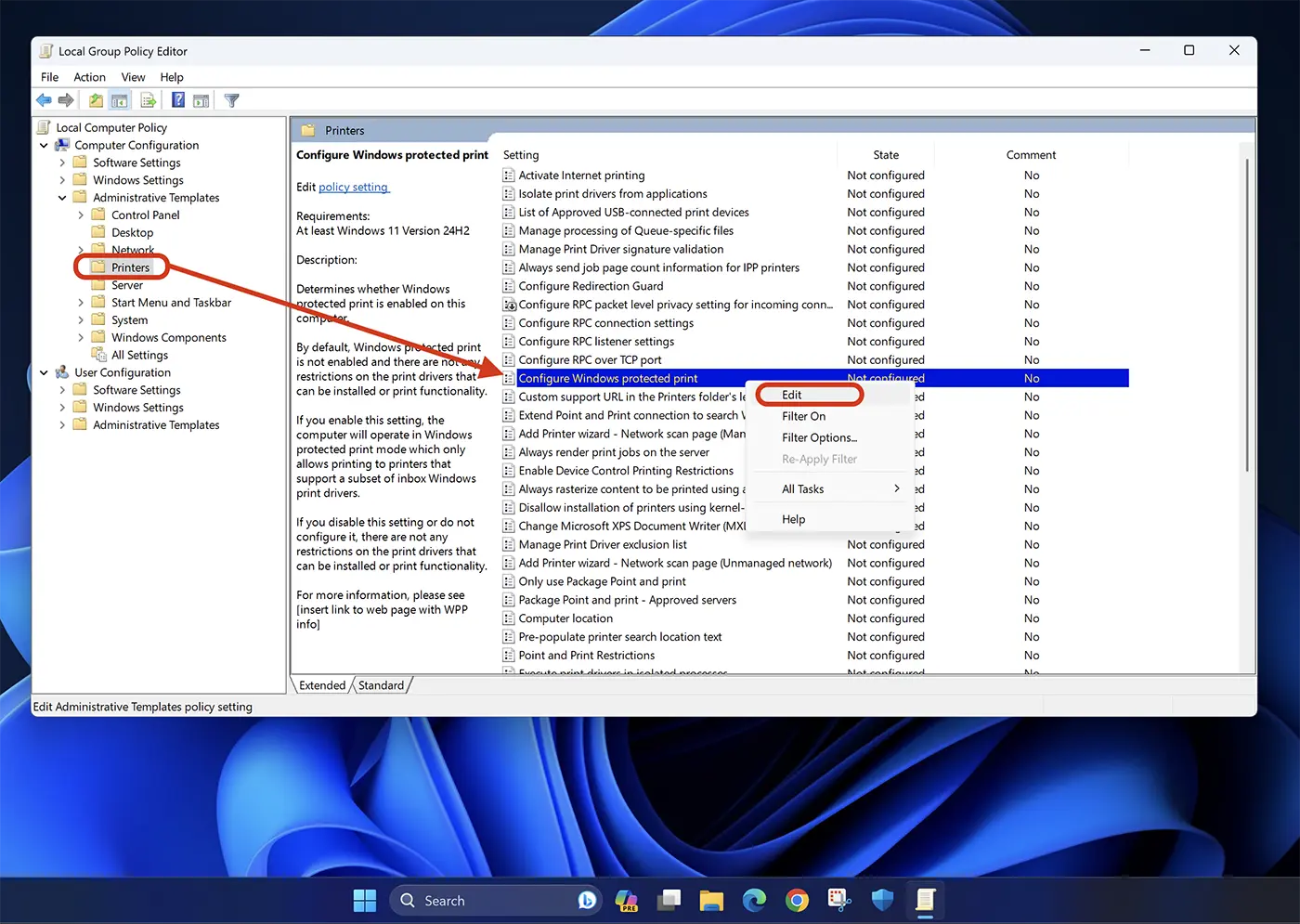
4. 옵션에서 "Configure Windows protected print", 선택하다 "Enable"그런 다음 다음을 클릭하세요. Apply > Ok 설정을 저장합니다.
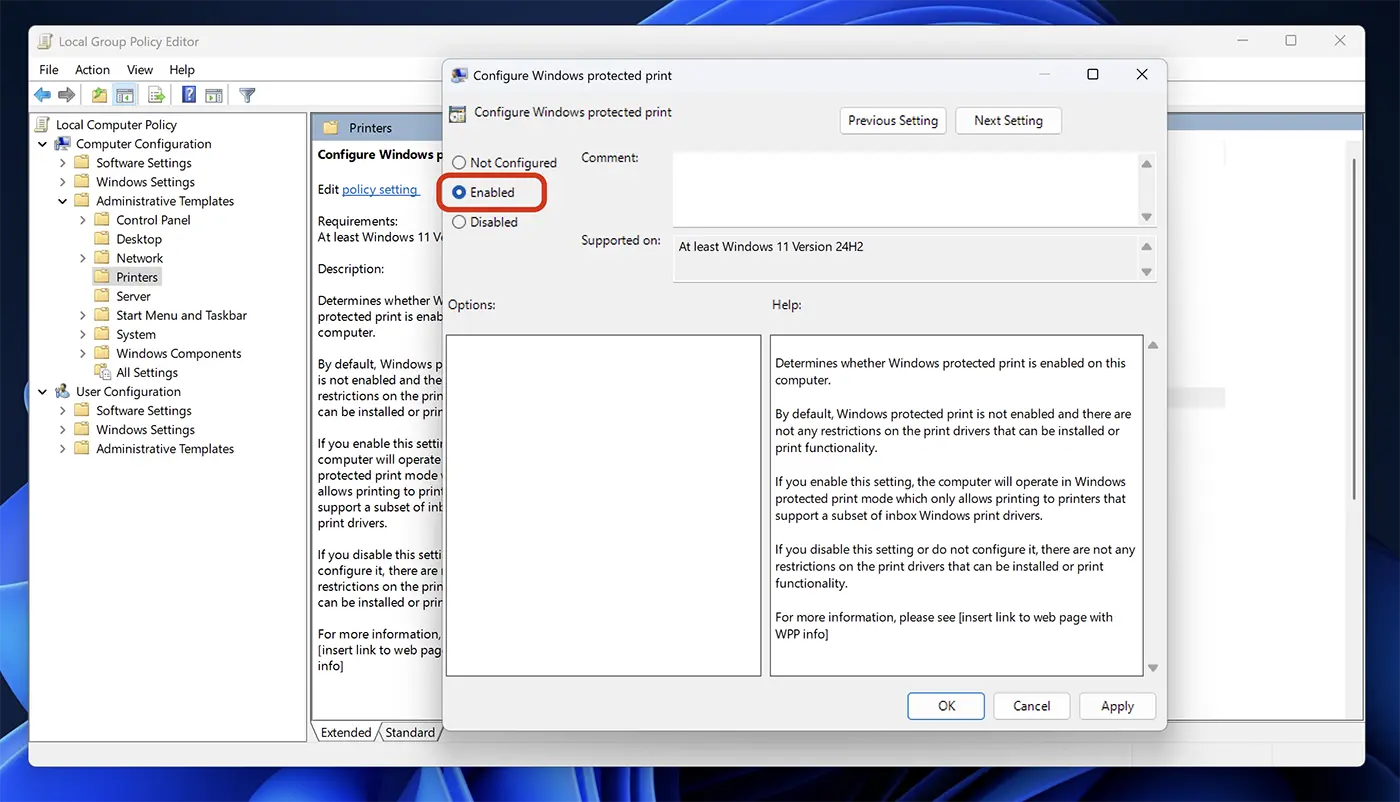
이 단계를 통해 활성화되었습니다. Windows Protected Print Mode 운영 체제에서 윈도우 11 프린터용 인증서 모프리아.
현재 이 기능은 다음에서만 사용할 수 있습니다. Windows 11 Insider Preview Build 26016 (Canary Channel)하지만 Microsoft가 Windows 11 핵심 업데이트에 이를 포함할 가능성이 있습니다.
