Windows 11 Insider Preview Build 26016 と呼ばれる革新的な機能をユーザーに導入します Windows Protected Print Mode。このオプションを使用すると、コンピュータは最新の印刷パッケージを通じてのみ印刷できるようになります。 Windows、認定プリンターで動作するように最適化されています。 Mopria。ユーザーがプリンターを選択する Mopria 証明書は、信頼性の高いインストールおよび印刷プロセスの恩恵を受けるだけでなく、サードパーティのソースからインストールされたソフトウェアを使用する必要がなくなります。
もう 1 つの重要な機能 Windows Protected Print Mode セキュリティを向上させることです。このオプションを使用すると、ユーザーは印刷プロセスをより正確に制御できるため、脆弱性のリスクが軽減され、機密情報が確実に保護されます。さらに、この機能により追加のソフトウェアをダウンロードする必要がなくなり、よりクリーンな作業環境とより効率的な印刷体験に貢献します。
セキュア印刷モードを有効にするには、ユーザーは次の簡単な手順に従うことができます。 Windows 11これにより、印刷プロセスがより安全になるだけでなく、管理も容易になります。この革新は、より安全でユーザーフレンドリーなオペレーティングシステムに向けた大きな進歩を表し、その地位を強化します。 Windows 11 先進的な技術プラットフォームの中でも。
Windows 11でWindows Protected Print Modeを有効にする方法
1.「」を開きますStart「検索して開きます」Local Group Policy Editor" の中に Windows 11。
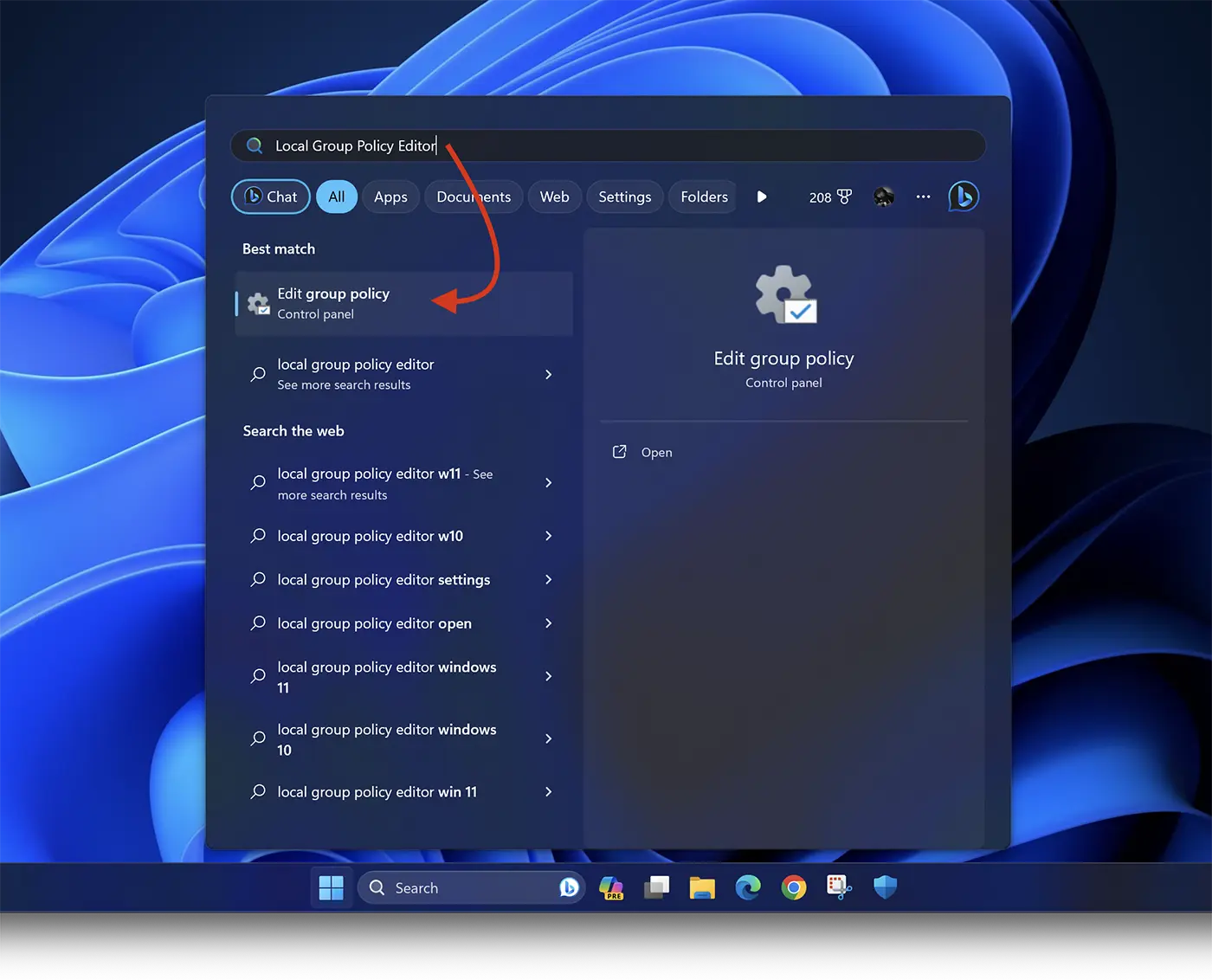
2.「」でLocal Group Policy Editor」に移動し、左側のサイドバーで次の場所に移動します。 Computer Configuration > Administrative Templates > Printers。
3. 「」を見つけます。Configure Windows protected printリスト内の「」を右クリックして「Edit”。
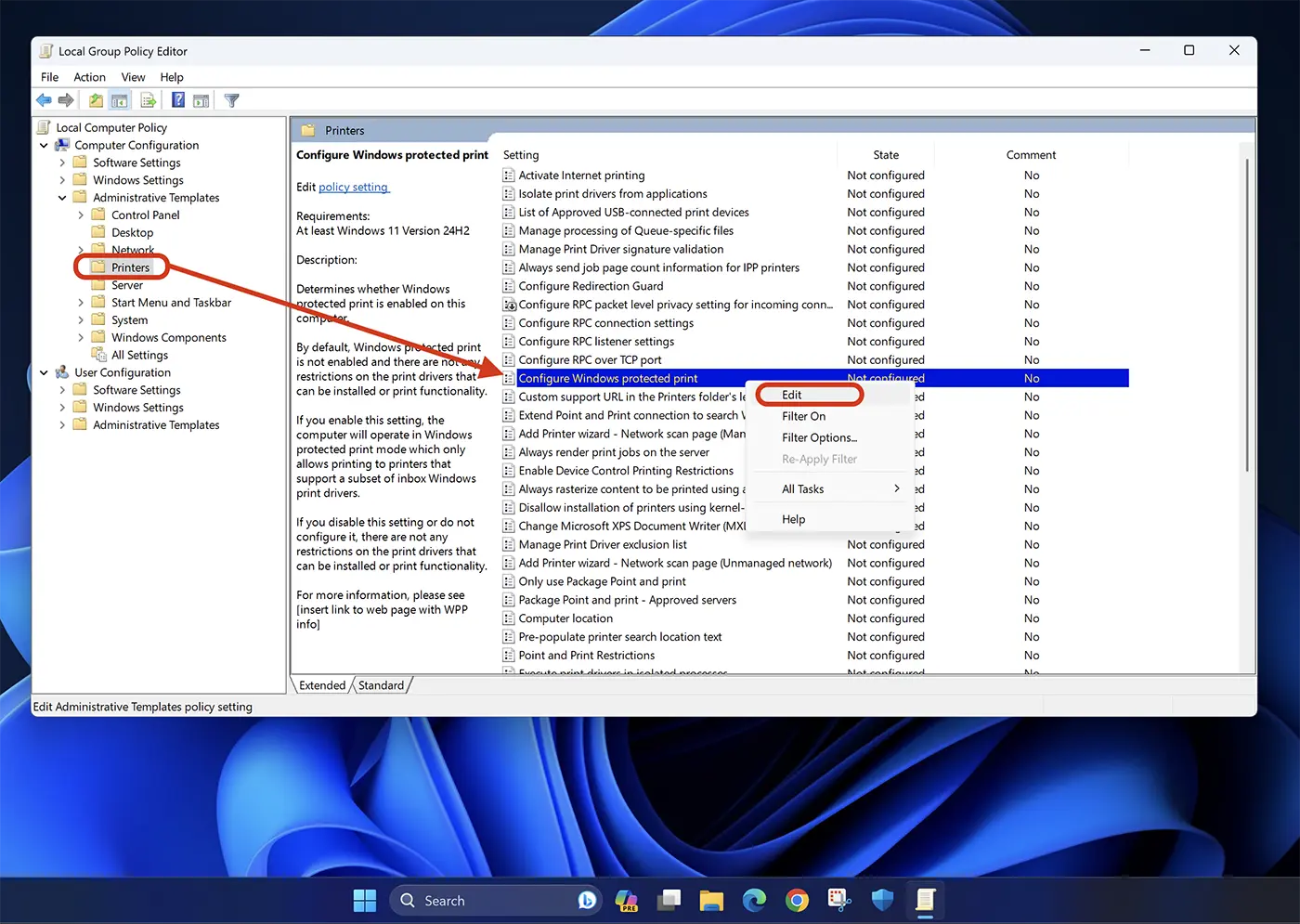
4.オプションで「Configure Windows protected print"、 選択する "Enable」をクリックし、 Apply > Ok 設定を保存します。
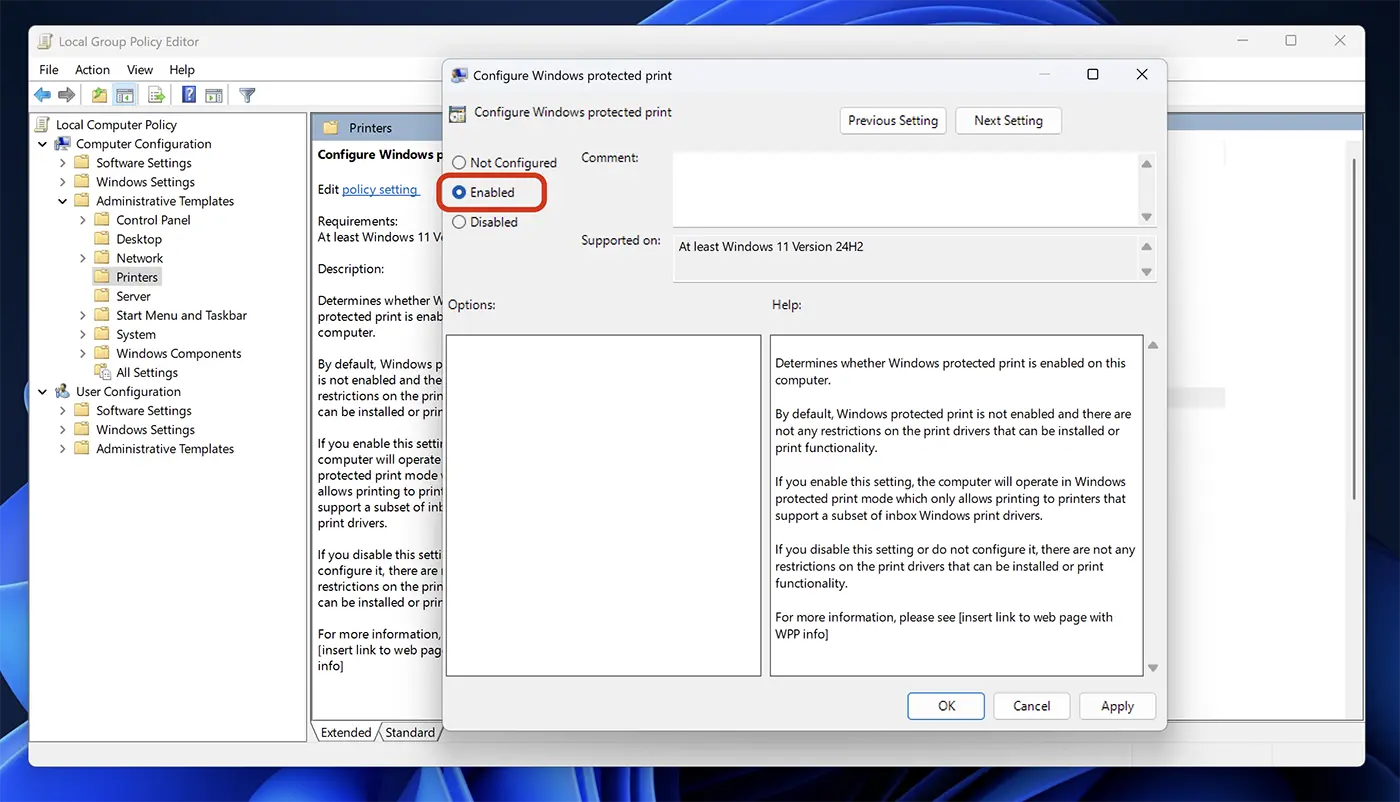
これらの手順により、アクティベートが完了しました Windows Protected Print Mode オペレーティングシステム上で Windows 11 プリンター用 証明書モプリア。
現在、この機能は次の地域でのみ利用可能です。 Windows 11 Insider Preview Build 26016 (Canary Channel), しかし、MicrosoftがWindows 11のコアアップデートにこれを含める可能性があります。
