Windows 11 Insider Preview Build 26016 stellt seinen Benutzern eine innovative Funktion namens vor Windows Protected Print Mode. Mit dieser Option kann der Computer ausschließlich über moderne Druckpakete drucken Windows, die für die Zusammenarbeit mit zertifizierten Druckern optimiert sind Mopria. Benutzer entscheiden sich für Drucker Mopria Das Zertifikat profitiert nicht nur von einem äußerst zuverlässigen Installations- und Druckprozess, sondern macht auch die Verwendung von Software überflüssig, die von Drittanbieterquellen installiert wurde.
Eine weitere wichtige Funktionalität a Windows Protected Print Mode ist die Verbesserung der Sicherheit. Durch die Verwendung dieser Option erhalten Benutzer eine präzisere Kontrolle über den Druckprozess, wodurch das Risiko von Sicherheitslücken verringert und der Schutz ihrer vertraulichen Informationen gewährleistet wird. Darüber hinaus macht diese Funktion den Download zusätzlicher Software überflüssig und trägt so zu einer saubereren Arbeitsumgebung und einem effizienteren Druckerlebnis bei.
Um den sicheren Druckmodus zu aktivieren, können Benutzer den einfachen Anweisungen von folgen Windows 11Dadurch wird der Druckprozess nicht nur sicherer, sondern auch einfacher zu verwalten. Diese Innovation stellt einen bedeutenden Fortschritt hin zu einem sichereren und benutzerfreundlicheren Betriebssystem dar und stärkt die Position Windows 11 unter den fortschrittlichen Technologieplattformen.
Wie man den Windows Protected Print Mode auf Windows 11 aktiviert
1. Öffnen Sie „Start„Dann suchen und öffnen“Local Group Policy Editor" im Windows 11.
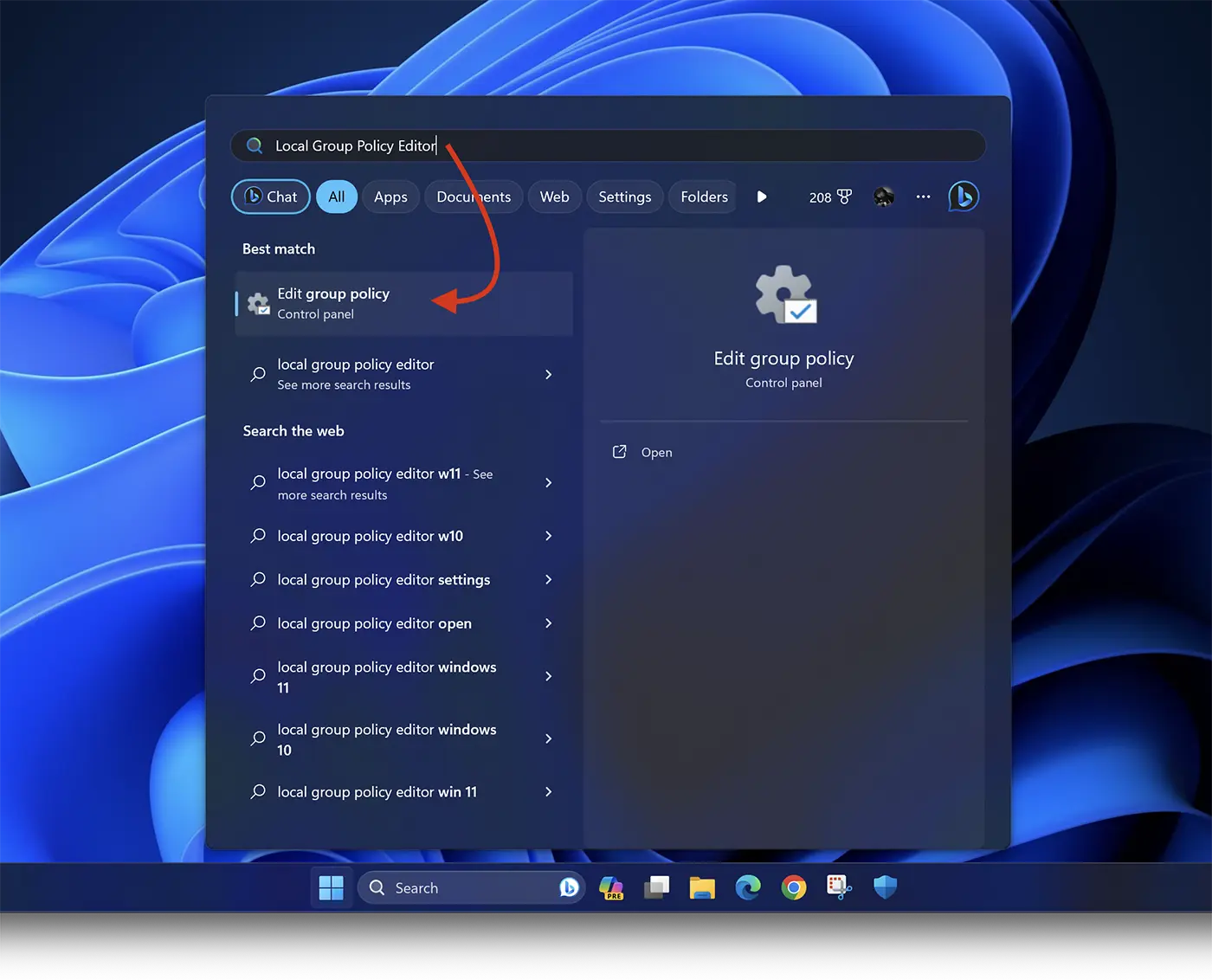
2. Im „Local Group Policy Editor", navigieren Sie in der linken Seitenleiste zu: Computer Configuration > Administrative Templates > Printers.
3. Suchen Sie das „Configure Windows protected print” in der Liste, klicken Sie dann mit der rechten Maustaste und wählen Sie „Edit„.
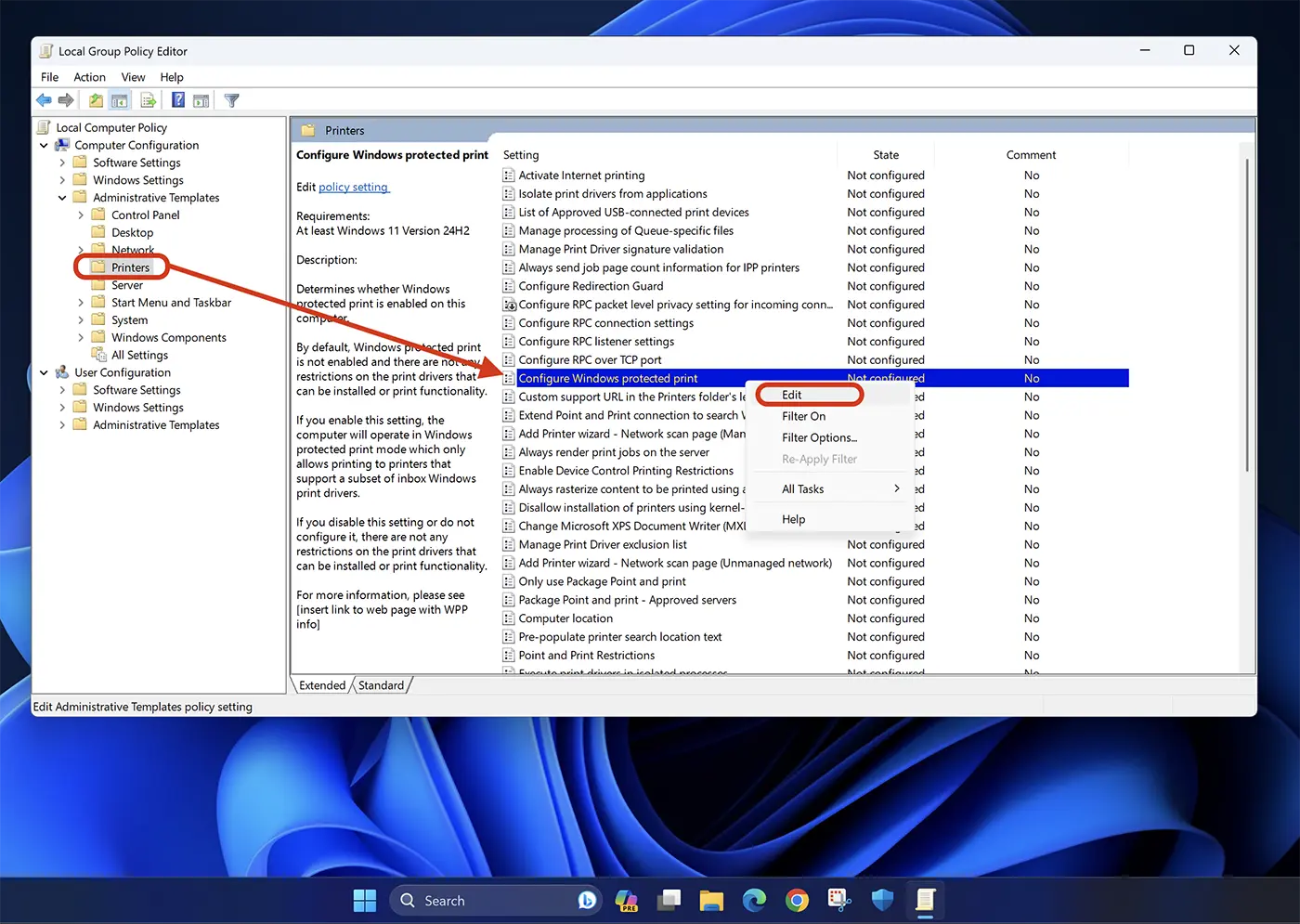
4. Bei den Optionen „Configure Windows protected print", wählen "Enable“, dann klicken Sie auf Apply > Ok um die Einstellungen zu speichern.
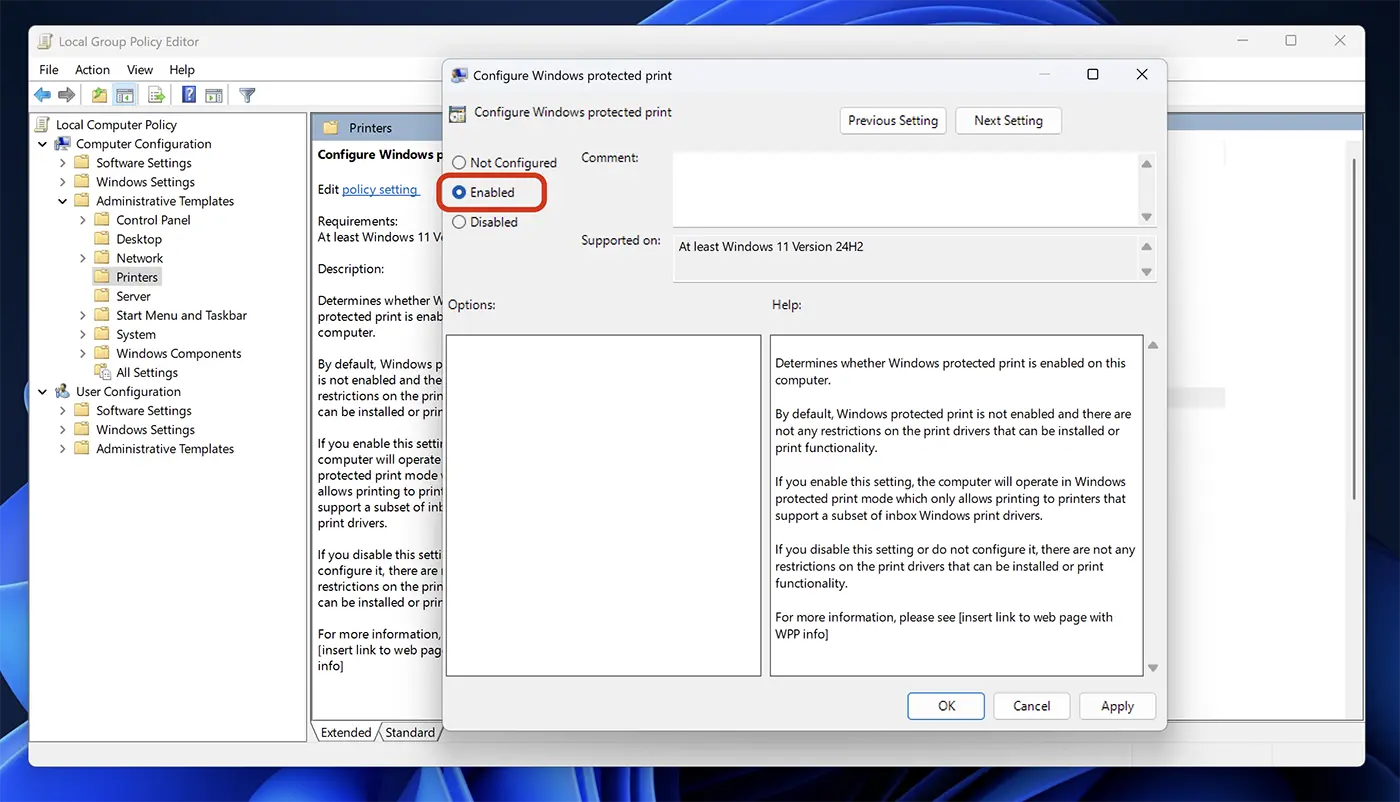
Mit diesen Schritten haben Sie die Aktivierung durchgeführt Windows Protected Print Mode auf dem Betriebssystem Windows 11 für Drucker Zertifikat Mopria.
Derzeit ist diese Funktion nur in verfügbar Windows 11 Insider Preview Build 26016 (Canary Channel), aber es besteht die Möglichkeit, dass Microsoft es in die Kernupdates von Windows 11 einbinden wird.
