Windows 11 Insider Preview Build 26016 为其用户引入了一项创新功能,称为 Windows Protected Print Mode。此选项允许计算机仅通过现代打印包进行打印 Windows,经过优化可与经过认证的打印机配合使用 Mopria。用户选择打印机 Mopria 证书不仅受益于高度可靠的安装和打印过程,而且无需使用从第三方来源安装的软件。
另一个重要的功能是 Windows Protected Print Mode 是为了提高安全性。通过使用此选项,用户可以更精确地控制打印过程,从而降低漏洞风险并确保敏感信息受到保护。此外,此功能无需下载额外的软件,有助于打造更清洁的工作环境和更高效的打印体验。
要启用安全打印模式,用户可以按照以下提供的简单说明进行操作 Windows 11,从而确保打印过程不仅变得更安全,而且更易于管理。这项创新代表了向更安全、更用户友好的操作系统迈进的重大进步,巩固了这一地位 Windows 11 先进的技术平台之一。
如何在Windows 11上启用Windows Protected Print Mode
1. 打开“Start“然后搜索并打开”Local Group Policy Editor“ 在里面 Windows 11。
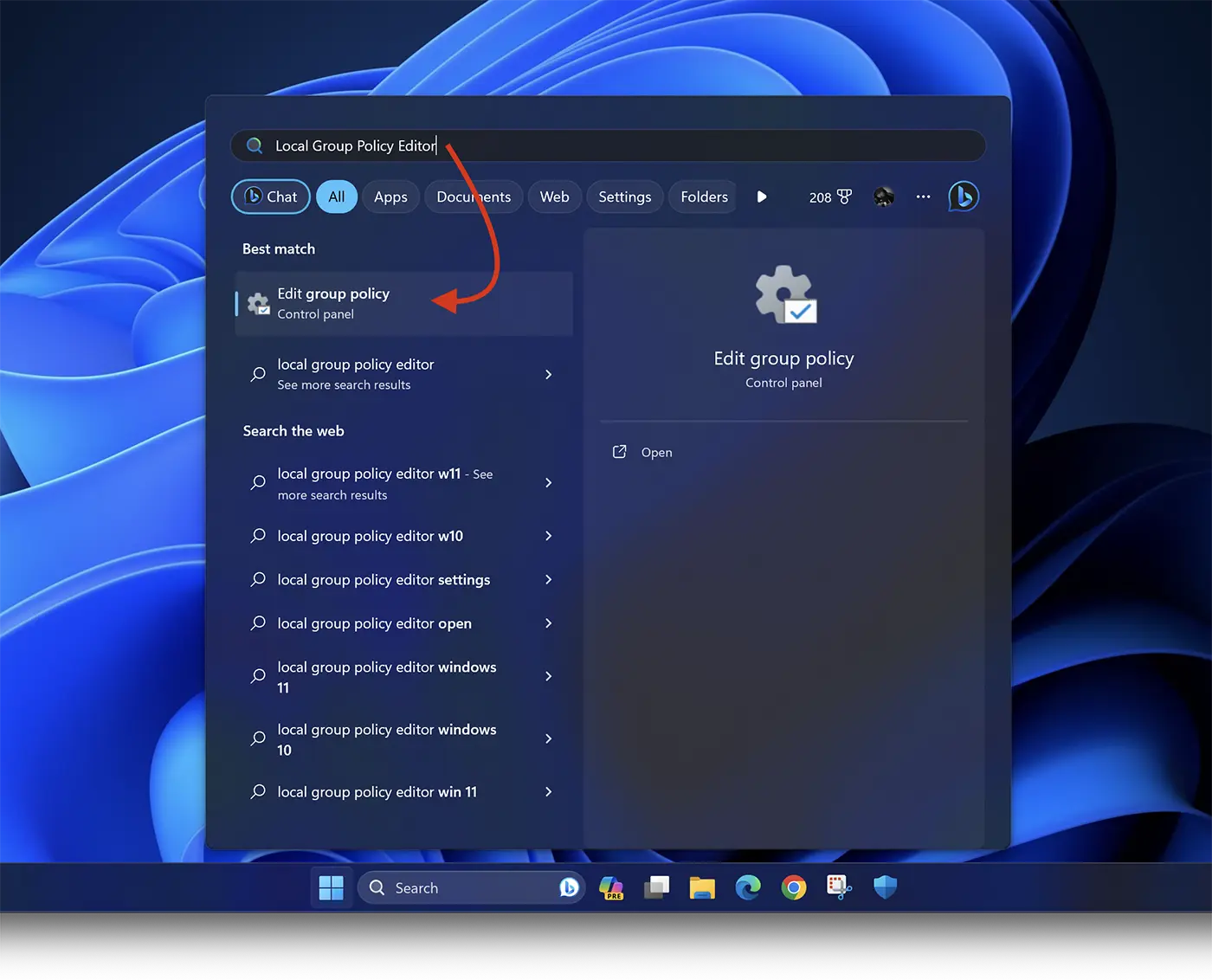
2. 在“Local Group Policy Editor”,在左侧栏上导航至: Computer Configuration > Administrative Templates > Printers。
3. 找到“Configure Windows protected print” 在列表中,然后右键单击并选择“Edit”。
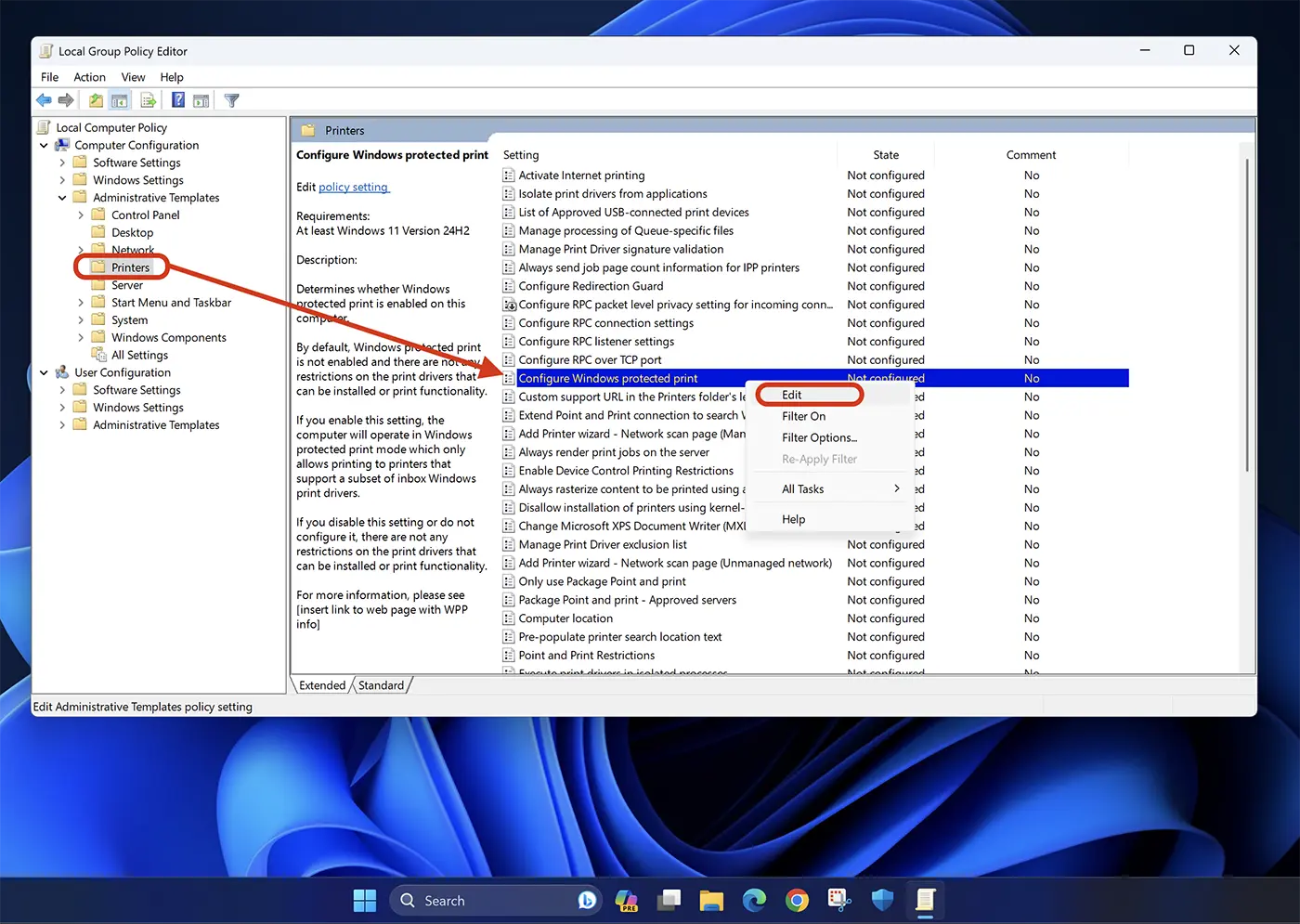
4. 在选项“Configure Windows protected print“, 选择 ”Enable“,然后点击 Apply > Ok 保存设置。
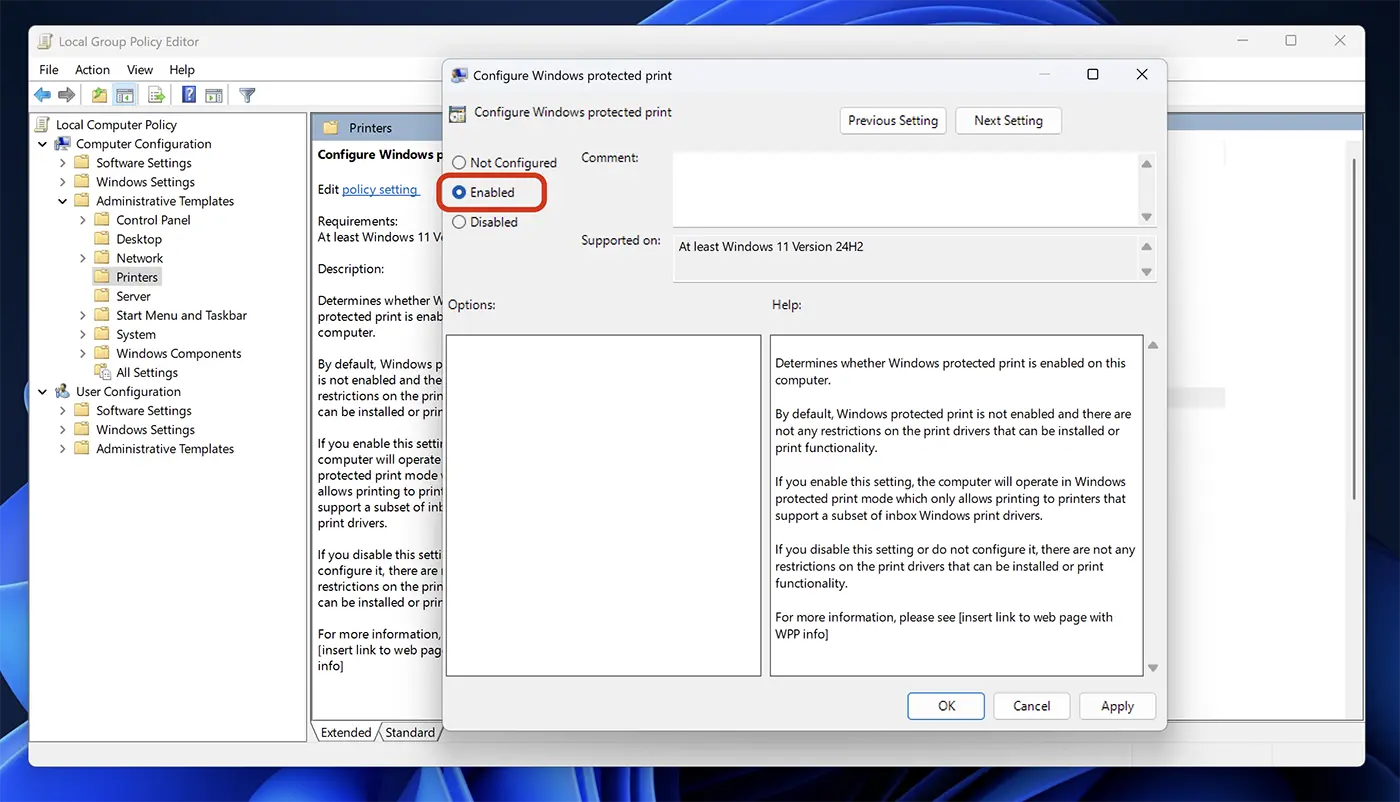
通过这些步骤,您已经激活了 Windows Protected Print Mode 在操作系统上 视窗11 用于打印机 证书Mopria。
目前,此功能仅适用于 Windows 11 Insider Preview Build 26016 (Canary Channel),但微软有可能将其纳入 Windows 11 核心更新中。
