Windows 11 Insider Preview Build 26016 introduit une fonctionnalité innovante pour ses utilisateurs appelée Windows Protected Print Mode. Cette option permet à l'ordinateur d'imprimer exclusivement via des packages d'impression modernes Windows, optimisés pour fonctionner avec des imprimantes certifiées Mopria. Utilisateurs optant pour des imprimantes Mopria Le certificat bénéficie non seulement d'un processus d'installation et d'impression très fiable, mais élimine également le besoin d'utiliser des logiciels installés à partir de sources tierces.
Une autre fonctionnalité importante Windows Protected Print Mode est d’améliorer la sécurité. En utilisant cette option, les utilisateurs obtiennent un contrôle plus précis sur le processus d'impression, réduisant ainsi le risque de vulnérabilités et assurant la protection de leurs informations sensibles. De plus, cette fonctionnalité élimine le besoin de télécharger des logiciels supplémentaires, contribuant ainsi à un environnement de travail plus propre et à une expérience d'impression plus efficace.
Pour activer le mode d'impression sécurisé, les utilisateurs peuvent suivre les instructions simples fournies par Windows 11, garantissant ainsi que le processus d'impression devient non seulement plus sûr, mais également plus facile à gérer. Cette innovation représente une avancée significative vers un système d'exploitation plus sécurisé et plus convivial, renforçant ainsi la position Windows 11 parmi les plateformes technologiques avancées.
Comment activer le Windows Protected Print Mode sur Windows 11
1. Ouvrez "Start" puis recherchez et ouvrez "Local Group Policy Editor" dans le Windows 11.
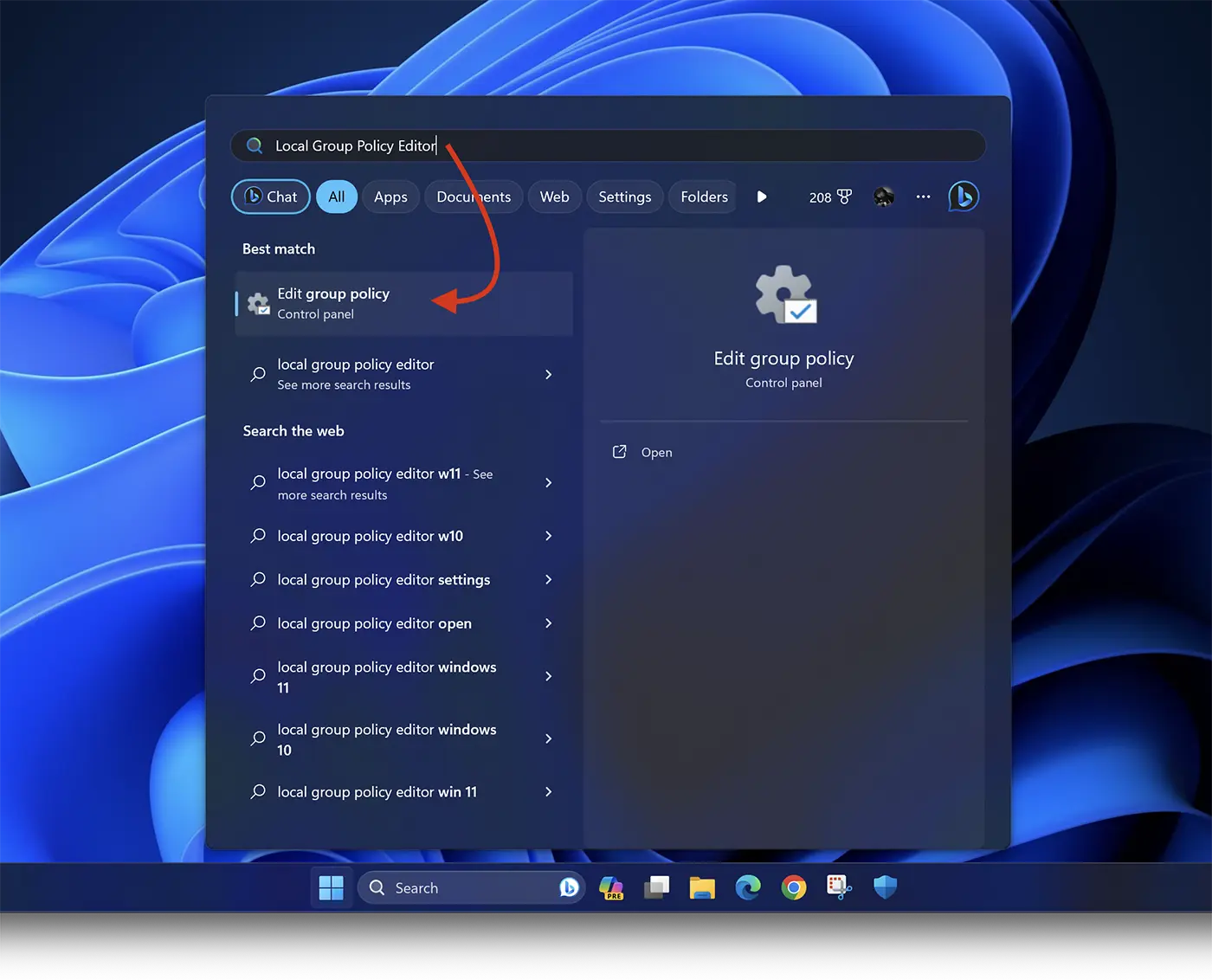
2. Dans "Local Group Policy Editor", naviguez dans la barre latérale gauche pour : Computer Configuration > Administrative Templates > Printers.
3. Localisez le «Configure Windows protected print" dans la liste, puis faites un clic droit et sélectionnez "Edit« .
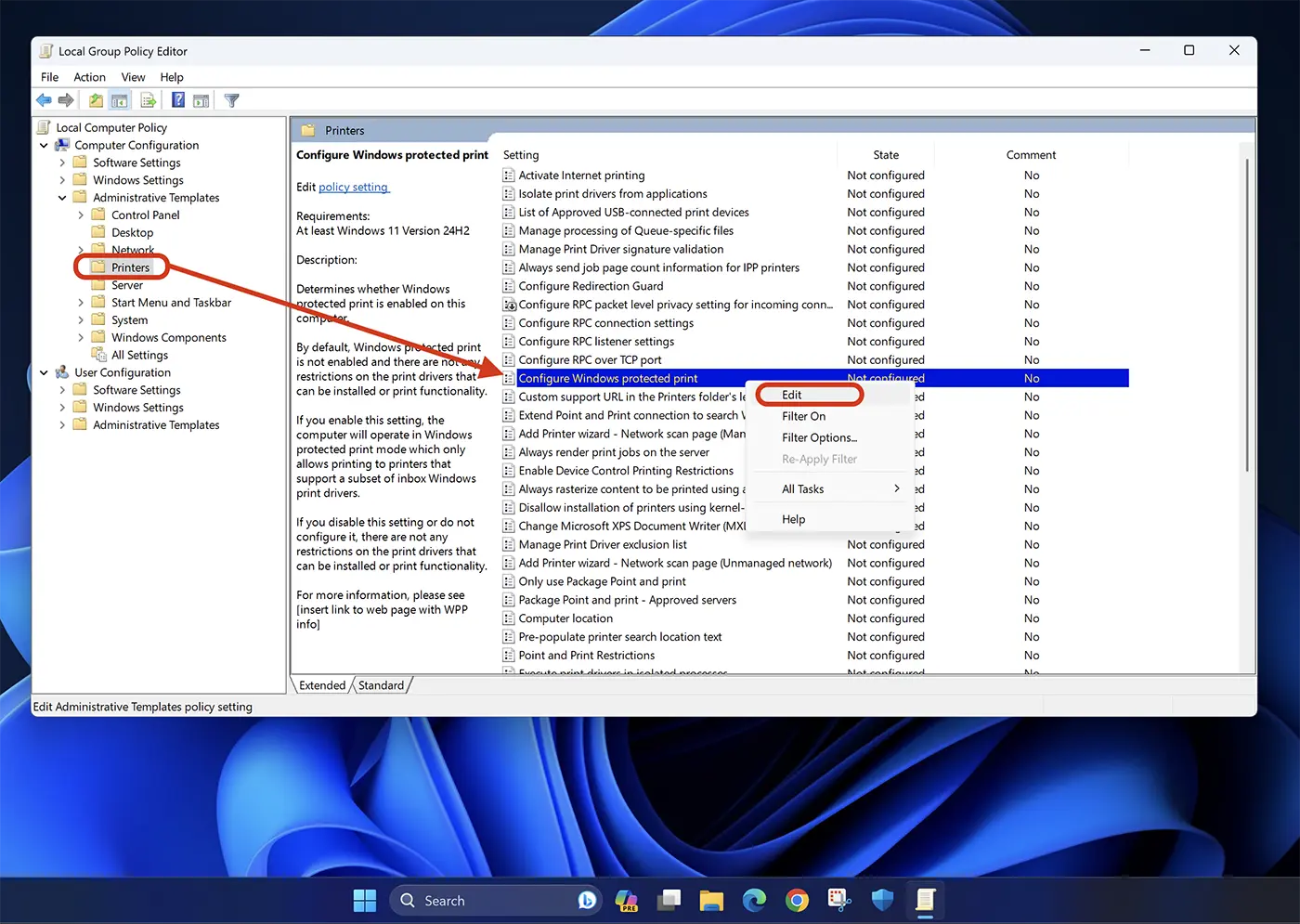
4. Aux options "Configure Windows protected print", sélectionner "Enable", puis cliquez sur Apply > Ok pour enregistrer les paramètres.
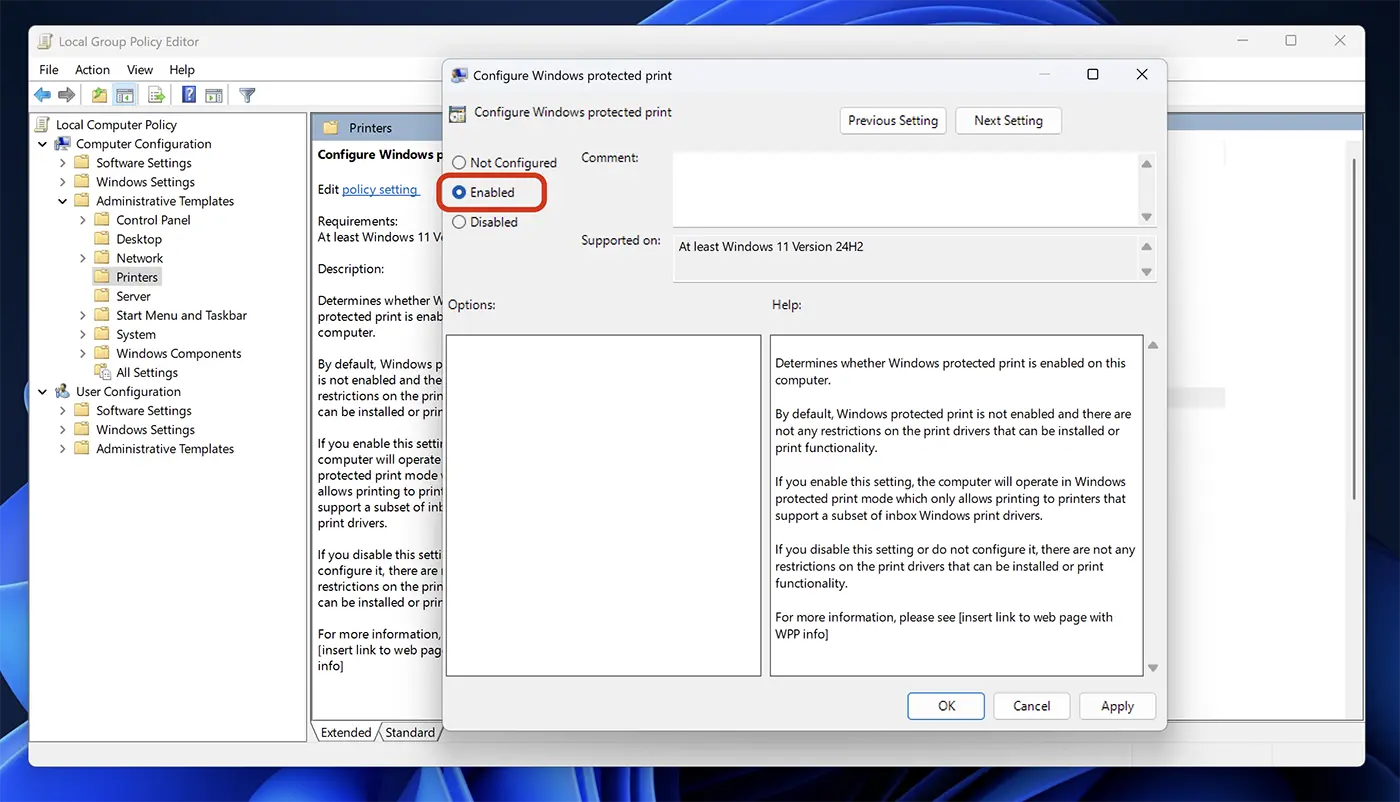
Avec ces étapes, vous avez activé Windows Protected Print Mode sur le système d'exploitation Windows 11 pour les imprimantes certificat Mopria.
Actuellement, cette fonctionnalité n'est disponible que dans Windows 11 Insider Preview Build 26016 (Canary Channel), mais il est possible que Microsoft l'inclue dans les mises à jour principales de Windows 11.
