Windows 11 Insider Preview Build 26016 introduceert een innovatieve functie voor zijn gebruikers genaamd Windows Protected Print Mode. Met deze optie kan de computer uitsluitend afdrukken via moderne afdrukpakketten Windows, die zijn geoptimaliseerd om met gecertificeerde printers te werken Mopria. Gebruikers kiezen voor printers Mopria certificaat profiteert niet alleen van een zeer betrouwbaar installatie- en afdrukproces, maar elimineert ook de noodzaak om software te gebruiken die is geïnstalleerd vanaf bronnen van derden.
Een andere belangrijke functionaliteit a Windows Protected Print Mode is het verbeteren van de veiligheid. Door deze optie te gebruiken, krijgen gebruikers een nauwkeurigere controle over het afdrukproces, waardoor het risico op kwetsbaarheden wordt verminderd en de bescherming van hun gevoelige informatie wordt gewaarborgd. Bovendien elimineert deze functie de noodzaak om extra software te downloaden, wat bijdraagt aan een schonere werkomgeving en een efficiëntere printervaring.
Om de Veilige afdrukmodus in te schakelen, kunnen gebruikers de eenvoudige instructies volgen die worden verstrekt door Windows 11, waardoor het printproces niet alleen veiliger wordt, maar ook eenvoudiger te beheren. Deze innovatie vertegenwoordigt een aanzienlijke vooruitgang in de richting van een veiliger en gebruiksvriendelijker besturingssysteem, waardoor de positie wordt versterkt Windows 11 tussen geavanceerde technologische platforms.
Hoe activeer je Windows Protected Print Mode op Windows 11
1. Openen "Start" dan zoeken en openen "Local Group Policy Editor" in de Windows 11.
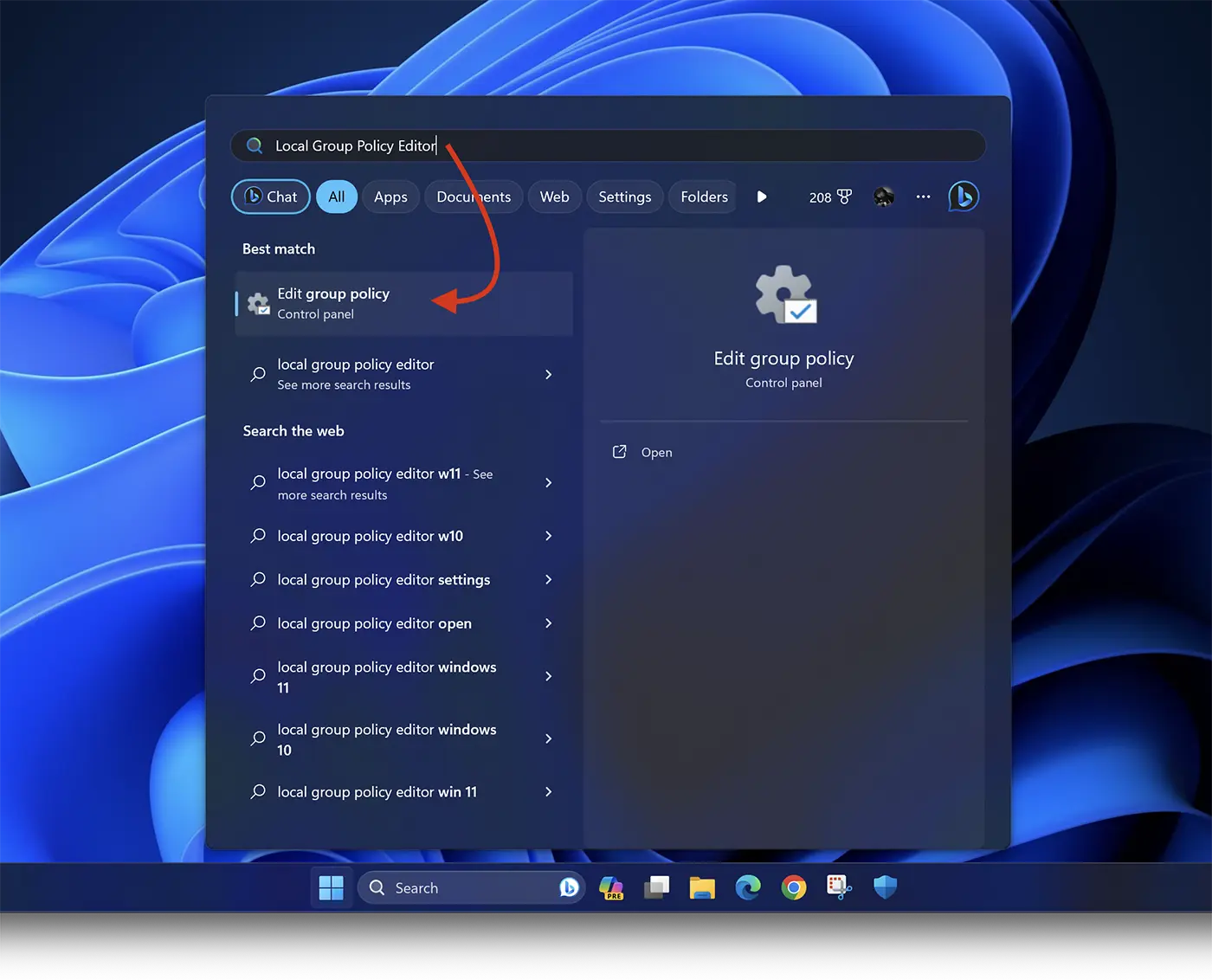
2. Op "Local Group Policy Editor", navigeer in de linkerzijbalk naar: Computer Configuration > Administrative Templates > Printers.
3. Zoek de “Configure Windows protected print' in de lijst, klik vervolgens met de rechtermuisknop en selecteer 'Edit“.
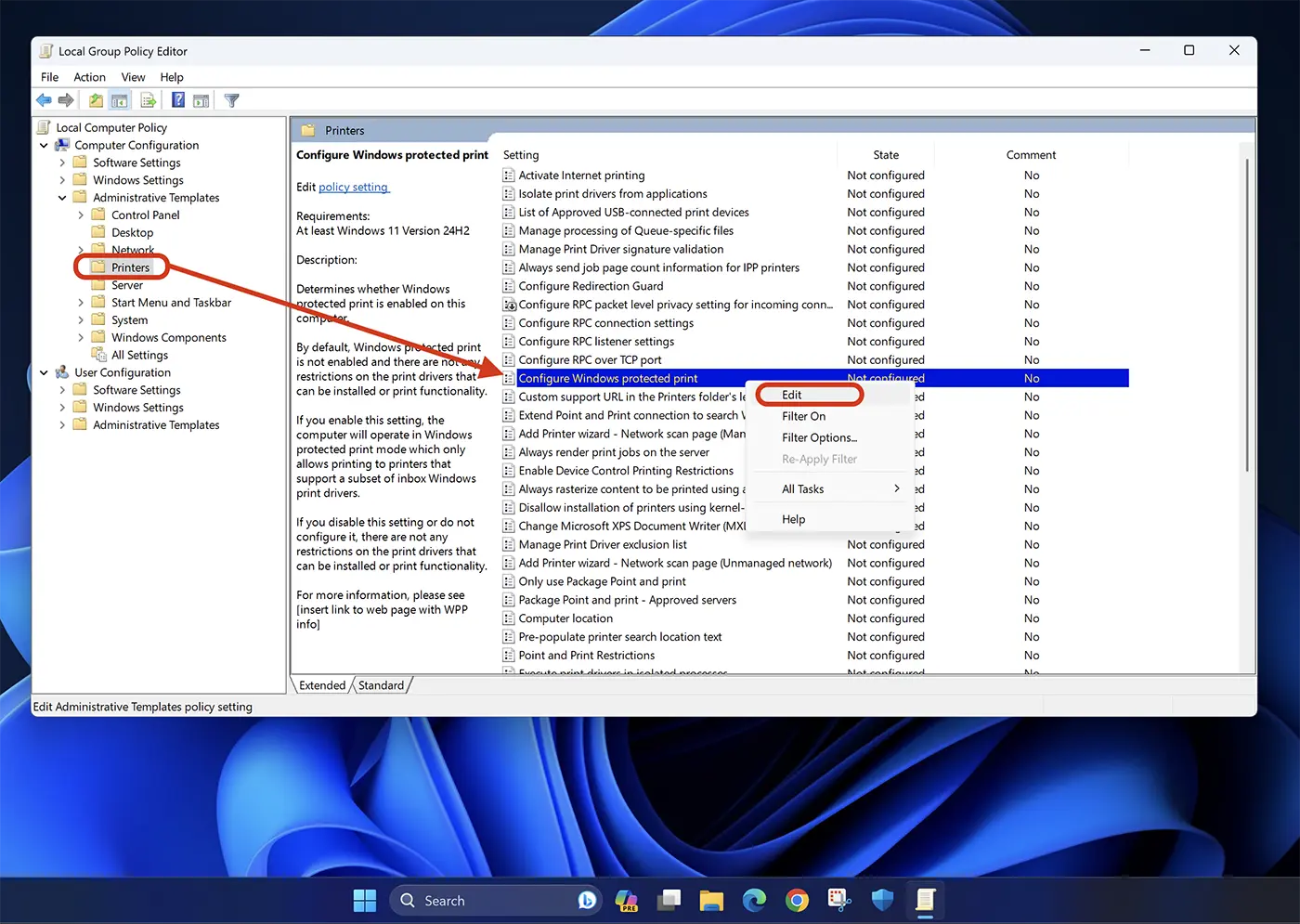
4. Bij de opties "Configure Windows protected print", selecteer"Enable“, klik dan op Apply > Ok om de instellingen op te slaan.
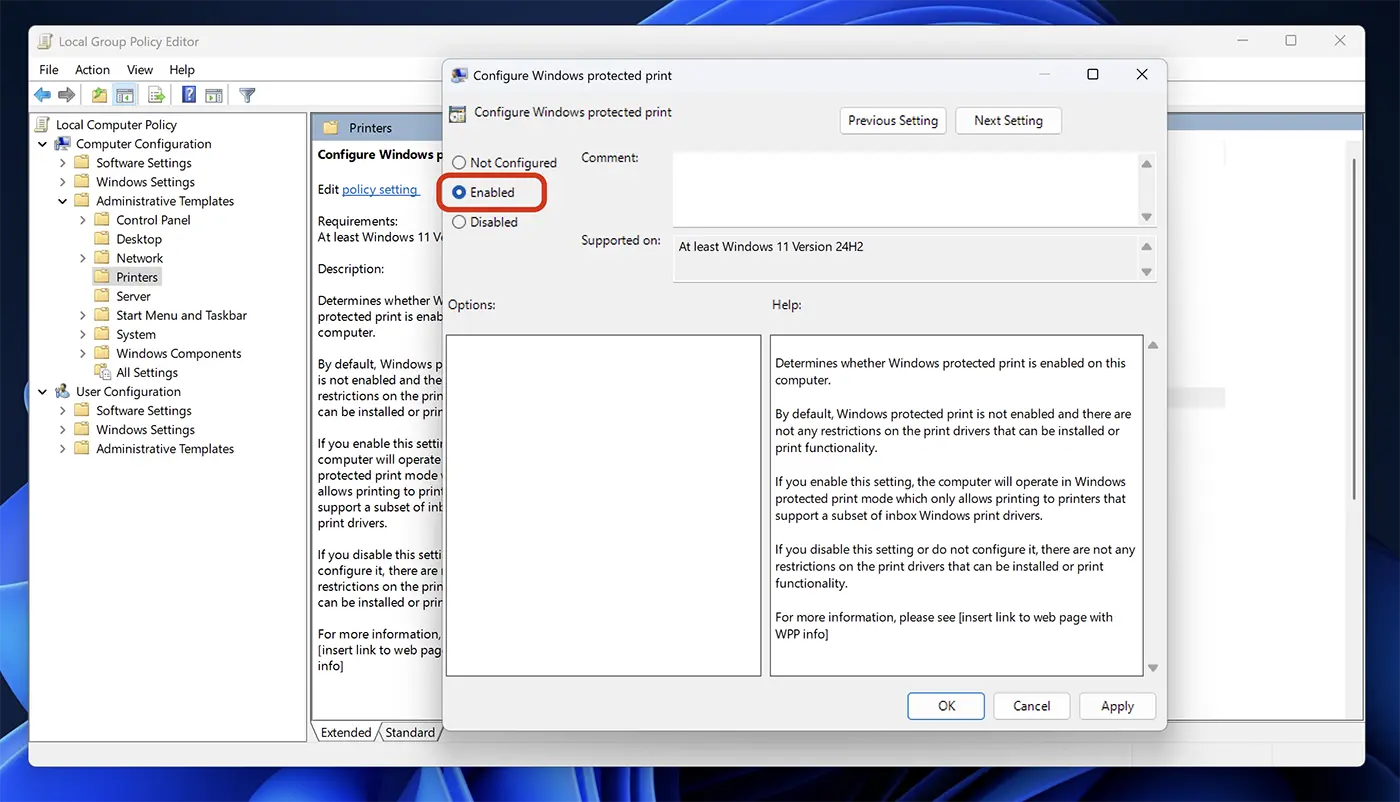
Met deze stappen bent u geactiveerd Windows Protected Print Mode op het besturingssysteem Windows 11 voor drukkers certificaat Mopria.
Momenteel is deze functie alleen beschikbaar in Windows 11 Insider Preview Build 26016 (Canary Channel), maar er is een mogelijkheid dat Microsoft het zal opnemen in de kernupdates van Windows 11.
