Windows 11 Insider Preview Build 26016 แนะนำคุณสมบัติที่เป็นนวัตกรรมสำหรับผู้ใช้ที่เรียกว่า Windows Protected Print Mode. ตัวเลือกนี้อนุญาตให้คอมพิวเตอร์พิมพ์ผ่านแพ็คเกจการพิมพ์สมัยใหม่โดยเฉพาะ Windowsซึ่งได้รับการปรับให้เหมาะกับการทำงานกับเครื่องพิมพ์ที่ผ่านการรับรอง Mopria. ผู้ใช้ที่เลือกใช้เครื่องพิมพ์ Mopria ใบรับรองไม่เพียงแต่จะได้รับประโยชน์จากกระบวนการติดตั้งและการพิมพ์ที่เชื่อถือได้สูงเท่านั้น แต่ยังช่วยลดความจำเป็นในการใช้ซอฟต์แวร์ที่ติดตั้งจากแหล่งบุคคลที่สามอีกด้วย
ฟังก์ชั่นที่สำคัญอีกประการหนึ่ง Windows Protected Print Mode คือการปรับปรุงความปลอดภัย ด้วยการใช้ตัวเลือกนี้ ผู้ใช้จะสามารถควบคุมกระบวนการพิมพ์ได้แม่นยำยิ่งขึ้น ซึ่งจะช่วยลดความเสี่ยงของช่องโหว่และรับประกันการปกป้องข้อมูลที่ละเอียดอ่อน นอกจากนี้ คุณสมบัตินี้ยังไม่จำเป็นต้องดาวน์โหลดซอฟต์แวร์เพิ่มเติม ช่วยให้สภาพแวดล้อมการทำงานสะอาดขึ้น และประสบการณ์การพิมพ์ที่มีประสิทธิภาพมากขึ้น
หากต้องการเปิดใช้งานโหมดการพิมพ์ที่ปลอดภัย ผู้ใช้สามารถปฏิบัติตามคำแนะนำง่ายๆ ที่ให้ไว้โดย Windows 11จึงมั่นใจได้ว่ากระบวนการพิมพ์ไม่เพียงแต่ปลอดภัยยิ่งขึ้น แต่ยังจัดการได้ง่ายขึ้นอีกด้วย นวัตกรรมนี้แสดงให้เห็นถึงความก้าวหน้าครั้งสำคัญสู่ระบบปฏิบัติการที่ปลอดภัยและใช้งานง่ายยิ่งขึ้น ซึ่งช่วยเสริมความแข็งแกร่งให้กับตำแหน่ง Windows 11 ท่ามกลางแพลตฟอร์มเทคโนโลยีขั้นสูง
วิธีเปิดใช้งาน Windows Protected Print Mode บน Windows 11
1. เปิด "Start" จากนั้นค้นหาและเปิด "Local Group Policy Editor" ใน Windows 11.
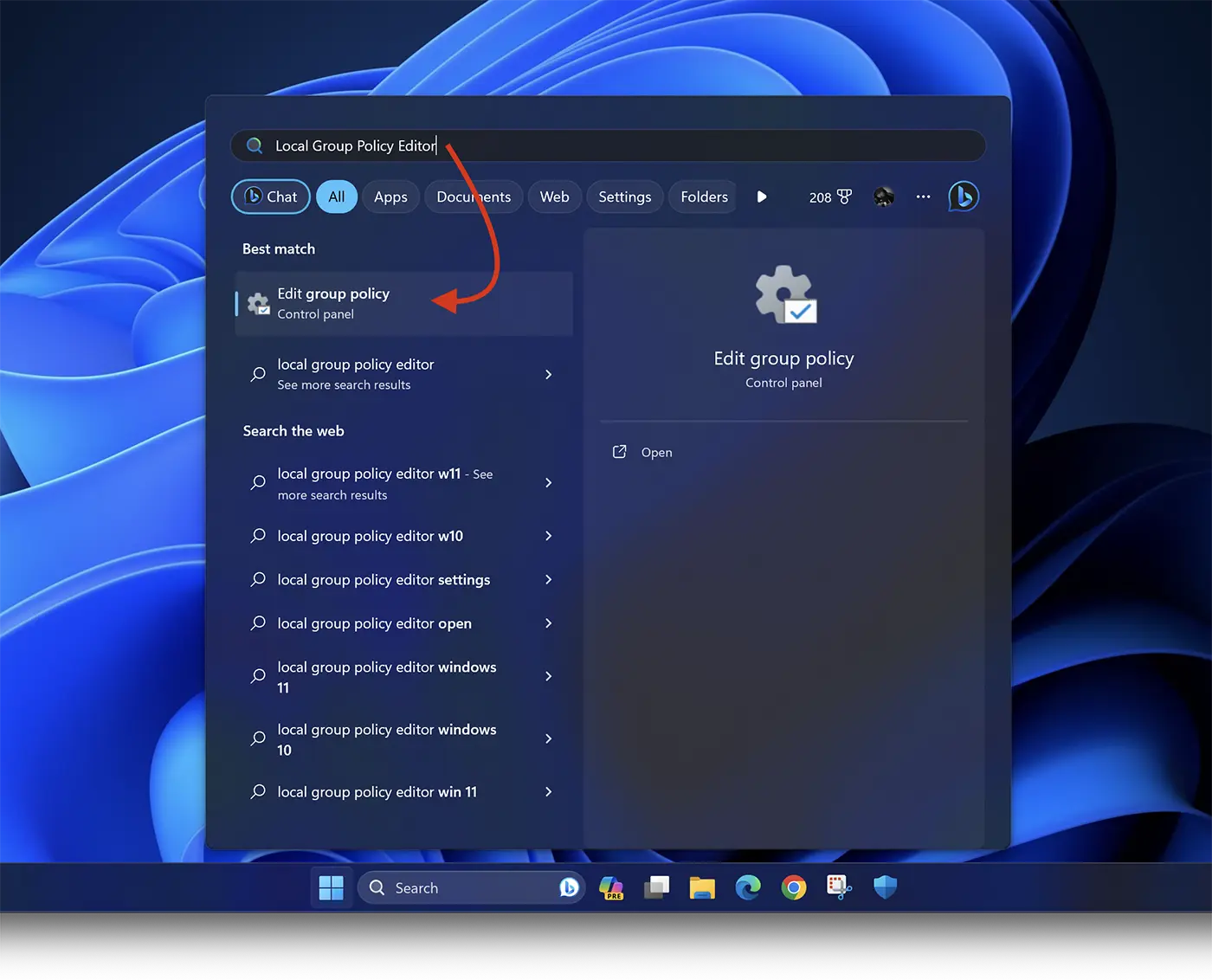
2. ใน "Local Group Policy Editor" ให้นำทางบนแถบด้านซ้ายเพื่อ: Computer Configuration > Administrative Templates > Printers.
3. ค้นหา “Configure Windows protected print” ในรายการ จากนั้นคลิกขวาและเลือก “Edit“.
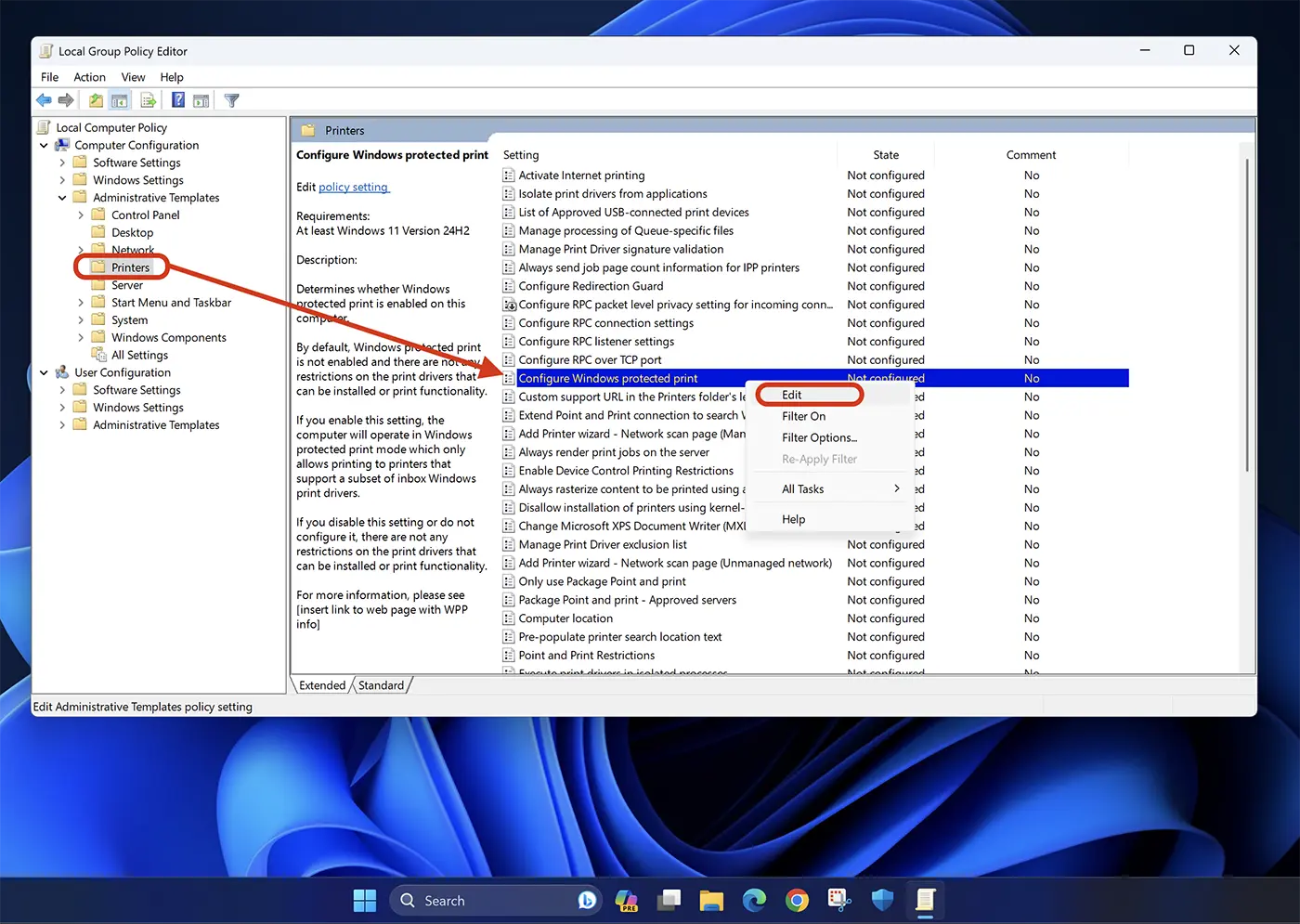
4. ที่ตัวเลือก "Configure Windows protected print", เลือก "Enable“ จากนั้นคลิกที่ Apply > Ok เพื่อบันทึกการตั้งค่า
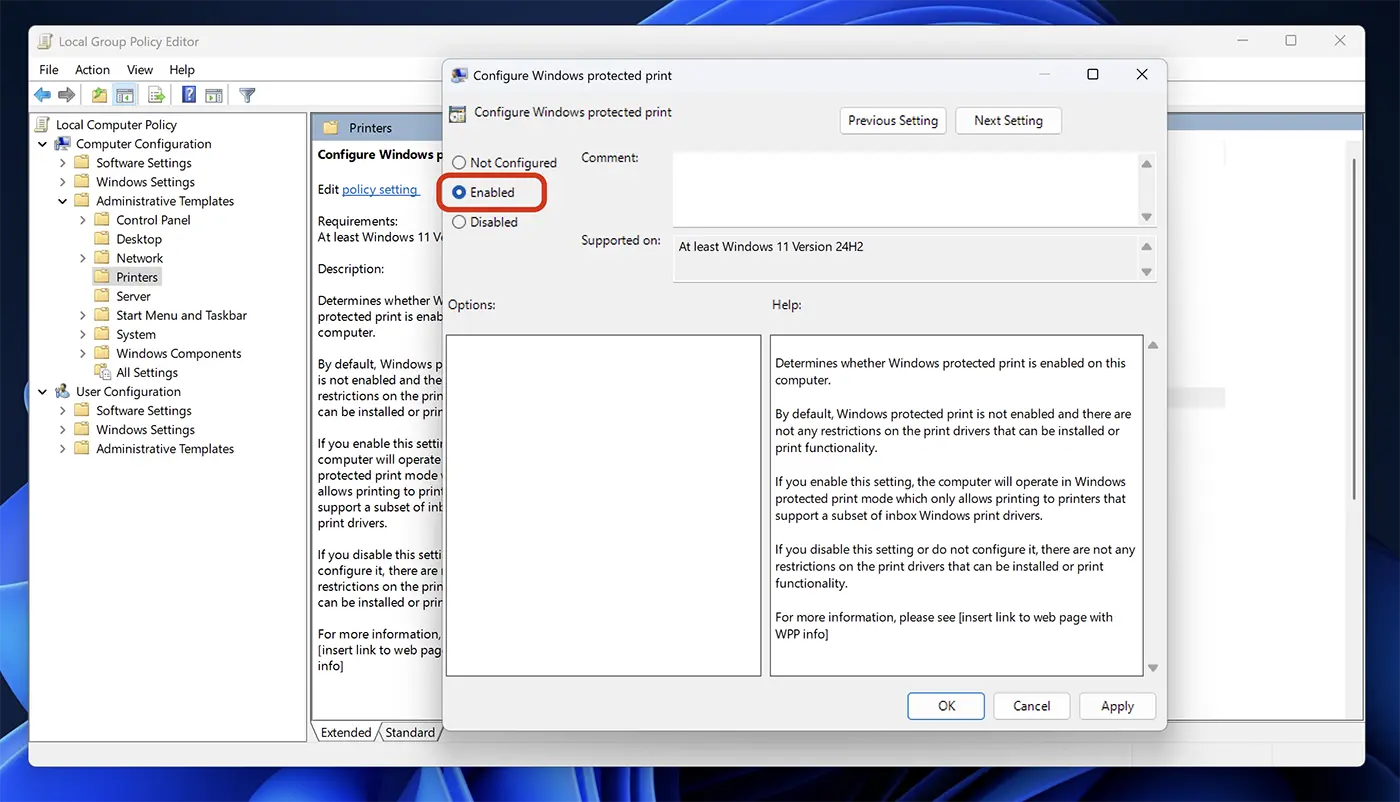
ด้วยขั้นตอนเหล่านี้ คุณได้เปิดใช้งานแล้ว Windows Protected Print Mode บนระบบปฏิบัติการ วินโดวส์ 11 สำหรับเครื่องพิมพ์ ใบรับรอง Mopria.
ปัจจุบันฟีเจอร์นี้ใช้ได้เฉพาะใน Windows 11 Insider Preview Build 26016 (Canary Channel)แต่มีความเป็นไปได้ที่ Microsoft จะรวมไว้ในการอัปเดตหลักของ Windows 11
