Microsoft introduced in Windows 11 (Build 26002 – Canary Channel) a setting that allows PC and laptop users to set a power saving mode. The impact is easy to understand. Lower energy bills with Energy Saver in Windows 11.
The advantages of this energy saving feature are multiple. First of all, battery with greater autonomy for laptops and lower electricity consumption for computers (Desktop PC) connected to the outlet.
Table of Contents
How do you enable Energy Saver in Windows 11 to have lower energy bills?
The Energy Saver feature can be activated from Quick Settings (the quick menu that can be accessed from the bottom-right corner of the screen) or from the Windows operating system settings.
Activating Energy Saver in Quick Settings is done by simply clicking on the option that has the battery icon with a leaf on it.
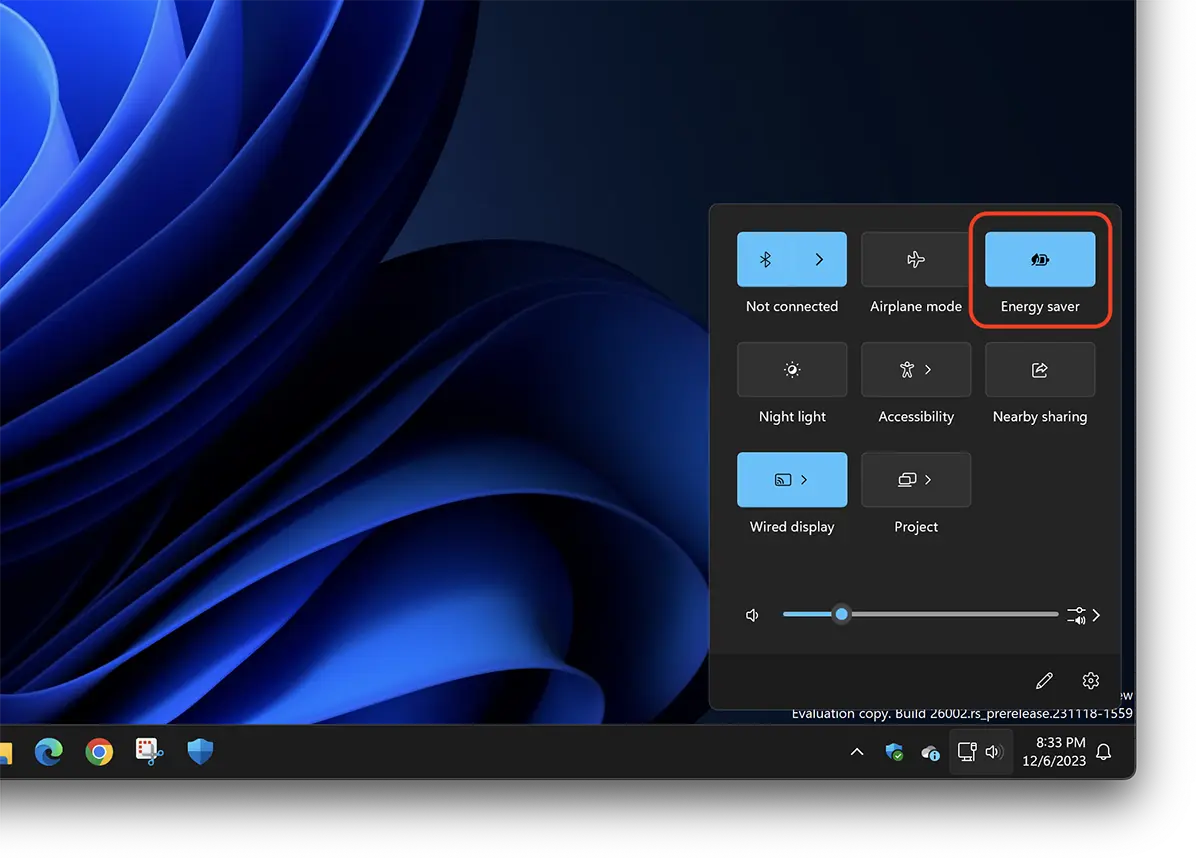
Activation from Windows Settings can be done from: System > Power > Energy Saver > Always use energy saver.

For laptops and other mobile devices running Windows 11, Energy Saver will automatically activate when the device is unplugged. However, you can disable or enable this mode whether or not the computer is connected to a power source.
What does Energy Saver do?
As we already know, the more processes and applications open on a computer, the higher the energy consumption. The Energy Saver option reduces energy consumption by disabling some background processes Windows and installed applications. At the same time, visual effects in the interface (UI) and transparency effects (eg. taskbar and Start they will no longer have the transparency effect).
If you do not find this new option, you most likely do not have the latest version of Windows 11 installed (Canary Channel - development version, recommended for advanced users) and you will need to wait until Microsoft introduces Energy Saver and for the final version of Windows 11.
